
【Local入門 #1】WordPressのローカル環境を作ってみよう|”Local”のインストール
2024.09.13
WordPressでのウェブサイト作成を試したい場合、必ずWebサーバーを準備しなくてはならないのでしょうか?当記事では、お使いのコンピューター上で簡単にWordPressを試してみるのに最適なツール「Local」と、そのインストール手順についてご説明します。
ローカル環境とは?
前回の記事(WordPressとは)では、作成したホームページを公開する方法としてレンタルサーバー上でWordPressを準備する形でご説明しましたが、レンタルサーバーを利用するためには費用が発生します。
このため、学習のためにちょっと触ってみたい場合や、ホームページを公開する前に試してみたい、というような場合にはハードルが高くなってしまいます。
WordPress自体は無償のツールですので、費用をかけずに皆さんがお使いのコンピューター上にWordPressが動作する環境を準備することができます。
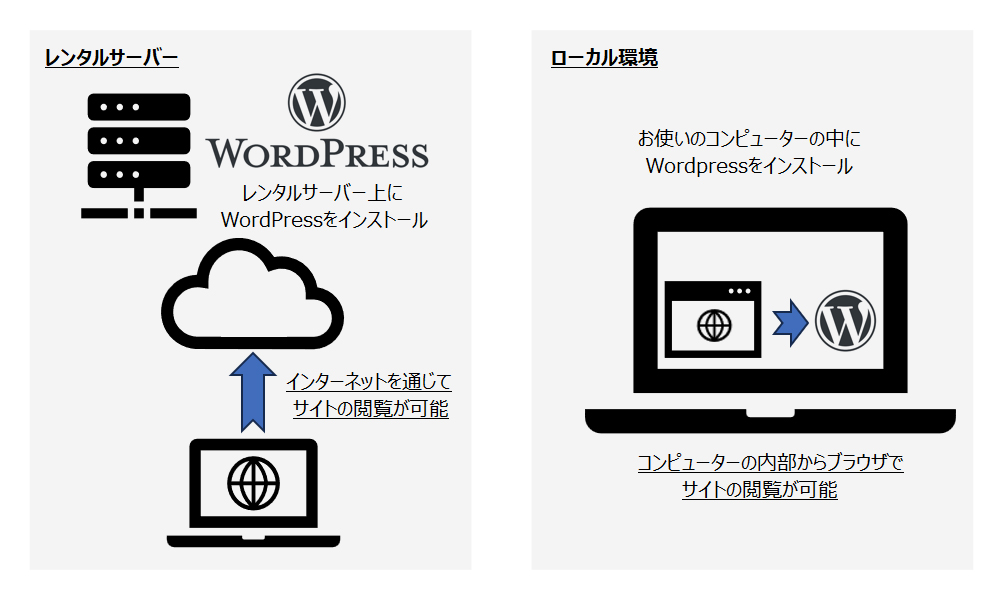
このように、インターネット上に公開せず、1つのコンピューター上だけで動作するような環境を「ローカル環境」と呼びます。ローカル環境に作成したホームページはそのままインターネット上に公開はできませんが、WordPressのエクスポート機能を利用して、あとから公開用のサーバーへ作成したホームページを移植することもできます。
今回は『Local』というソフトウェアを利用して、Windows(Windows11)のコンピューター上にWordPressのローカル環境を作成する方法についてご説明します。
Localって何?
Local は WPEngine社から提供されている、WordPressのローカル環境を簡単に作成できるソフトウェアです。
※以前は「Local by Flywheel」と呼ばれていたソフトウェアで(Flywheel社が管理・提供していました)、WPEngine社が2019年にFlywheel社を買収し「Local」となりました。
Local 公式サイト
https://localwp.com/ (英語サイト)
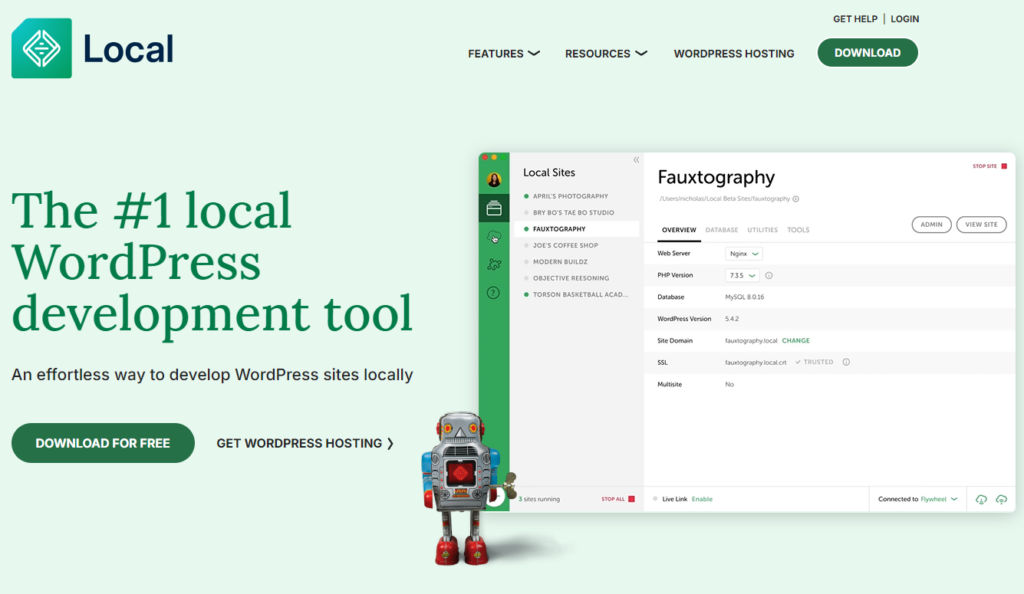
手動でWordPressの動作環境をコンピューター上に作成する場合、Webサーバー、PHP、データベースといったソフトを1つずつインストールしたり、XAMPPと呼ばれるツールで一括インストールする方法がありますが、同じコンピューターで同じソフトがインストールされていた場合は競合を自力で解決する必要があります。
Localはコンピューター上に仮想環境を作成して、必要なソフトをまとめてインストールしてくれるため、すぐにWordPressを用いたウェブサイトを作成することができます。
Localのダウンロード
Localのインストーラーは、公式サイトのトップページ画面左下の「DOWNLOAD FOR FREE」からダウンロードが可能です。
ボタンをクリックすると、使用するOSの選択画面が表示されますので、インストール先のコンピューターのOSを選択してください。(今回は「Windows」を選択します)
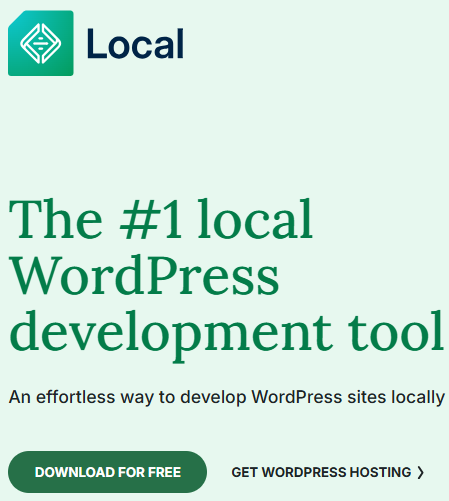
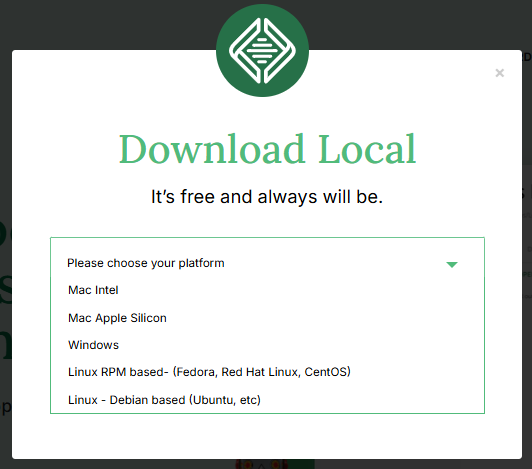
OSを選択すると連絡先等の入力を求められますが、氏名(First Name、Last Name)は入力しなくても大丈夫です。
組織形態(organization type)は「Agency」「Independent Freelancer / Consultant」「Other」の中から該当するものを選択してください。個人で学習用にダウンロードするのであれば「Other」を選択して問題ありません。
有効なメールアドレス(Work Email)には、メールを受信可能なアドレスを入力してください。(Localのアップデートや利用規約の変更などがあった場合にメールで通知されます)
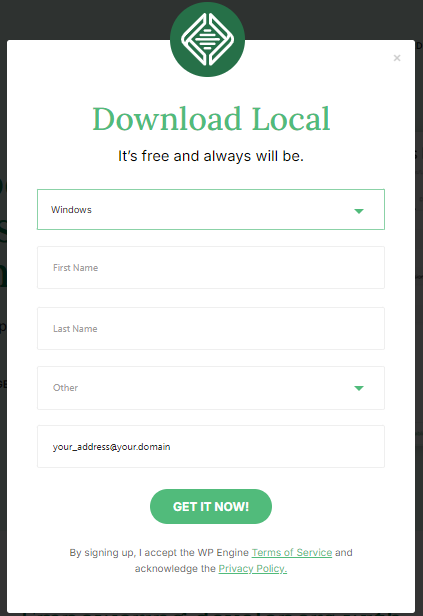
最後に「GET IT NOW!」のボタンをクリックすると、ダウンロード中の画面が表示され、自動的にインストーラーのダウンロードが始まります。
※インストーラーのファイルサイズは約650MBあるため、インターネット回線の速度が遅い場合、少し時間がかかることがありますのでご注意ください。また、インストーラーのダウンロードを含めLocalのインストールには約2.5GBのディスクの空き容量が必要となります。
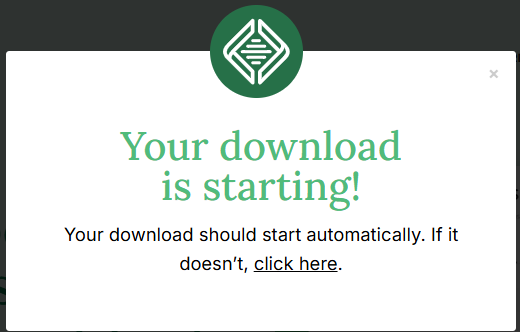
※自動的にダウンロードが開始されない場合は、表示されたダウンロード中の画面にある「click here」のリンクをクリックしてダウンロードしてください。
Localのインストール
Localのインストール手順
ダウンロードしたインストーラー「local-9.0.5-windows.exe」(2024年9月時点 ※)をクリックしてLocalをインストールします。
※2025年2月にLocal 9.2.2が公開され、インストーラーのファイル名は「local-9.2.2-windows.exe」となりましたが、インストールの手順に変更はありません。
◆Local 9.1 以前のバージョンから Local 9.2.2にアップグレードする手順(Windows11)はこちら
※2024年11月にLocal 9.1.1が公開され、インストーラーのファイル名は「local-9.1.1-windows.exe」となりましたが、インストールの手順に変更はありません。
◆Local9.0.5から9.1.1にアップグレードする手順(Windows11)はこちら
最初にLocalをインストールする対象のユーザー(Windowsの場合アカウント)を選択します。他のユーザーが利用するコンピューターの場合やよくわからない場合は、初期値(現在のユーザーにのみインストールする)を選択した状態で「次へ」ボタンをクリックしてください。
※すべてのユーザー用にインストールする場合はコンピューターの管理者権限が必要です。
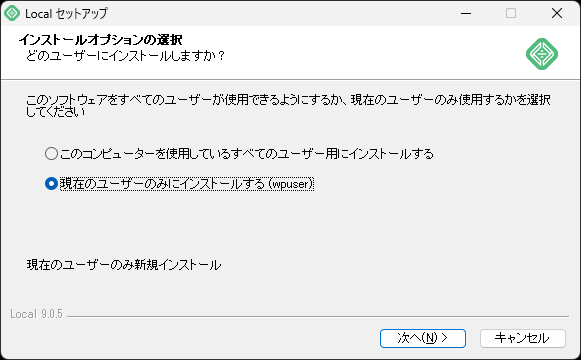
次に、Localをインストールするフォルダを選択します。
特にフォルダの指定がなければ、初期値(C:\Users\USER_NAME\AppData\Local\Programs\Local)のまま「インストール」ボタンを押してください。
※インストールには1.8GBの空き容量が必要となりますのでご注意ください。
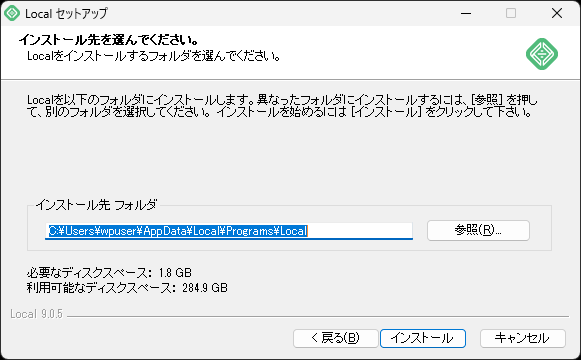
「インストール」ボタンをクリックするとインストールが開始されます。インストールには数分程度時間がかかります。
※ユーザーが管理者ではない場合、お使いのコンピューターによっては複数回 UAC(ユーザーアカウント制御)の画面が表示され、管理者パスワードの入力を求められる場合があります。コンピューターの管理者が別にいる場合は、管理者の方にパスワードを入力してもらう必要があります。
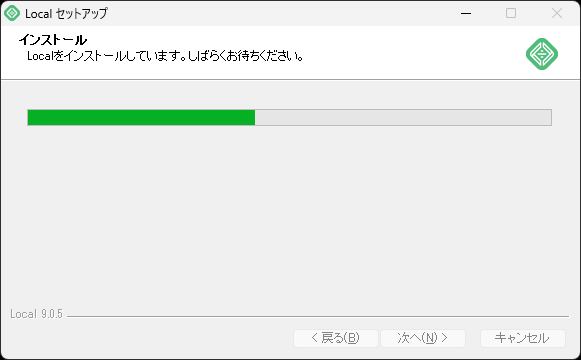
「Local セットアップ ウィザードは完了しました。」と表示されたら、Localのインストールは完了です。「完了」ボタンをクリックしてウインドウを閉じてください。
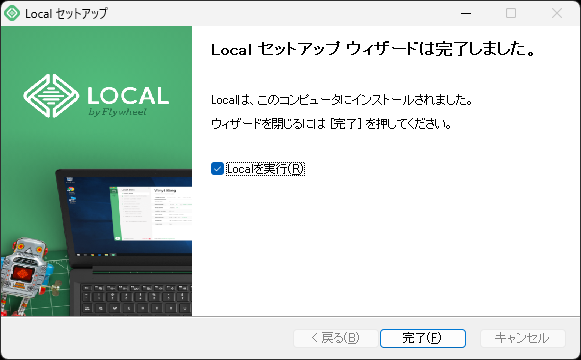
Localの初期設定
デスクトップに作成されたLocalのアイコンをクリックし、Localを起動します。
(インストールの完了時に「Localを実行」にチェックをつけて完了した場合は自動的に起動します)
初回の起動時のみ、Localの利用規約への同意画面が表示されますので、利用に際しては同意をお願いします。(チェックをつけて「I agree」ボタンをクリックすると同意となります)
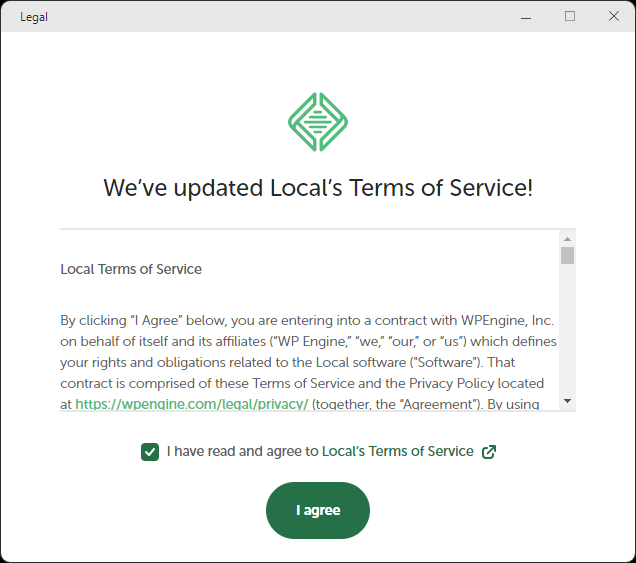
次に、アカウントの作成を推奨する画面が表示されます。
「create a free account」をクリックして次へ進みます。
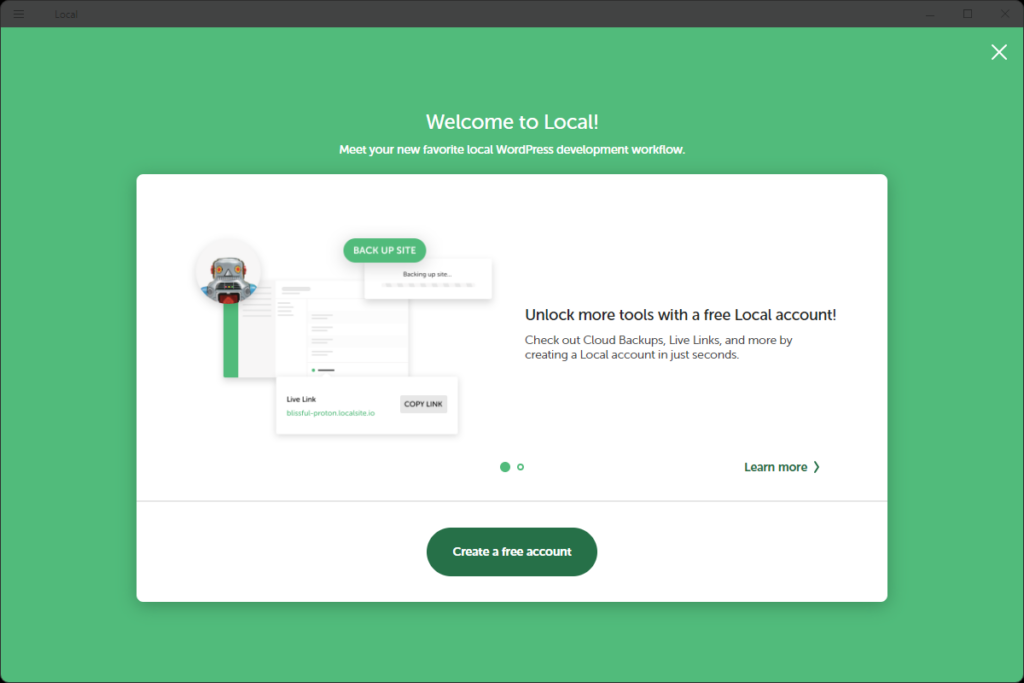
「create a free account」をクリックすると、ブラウザ上に「Local Hub」(Localのコミュニティ)のアカウント作成画面が表示されますが、アカウントを作成しなくてもLocal自体は利用可能です。ひとまず試したい方はスキップしても問題ありません。(アカウントを作成した場合は無償版で利用できる機能が多くなりますが、アカウントはあとから作成することも可能です)
Localの画面は、エラーレポートの送信許可(ソフトウェアがエラーとなった時に自動で報告して良いかどうか)の設定画面に進みますので、「Turn on error reporting」(エラーレポート送信を許可)、「No, thanks」(送信しない)のいずれかをクリックして次へ進んでください。
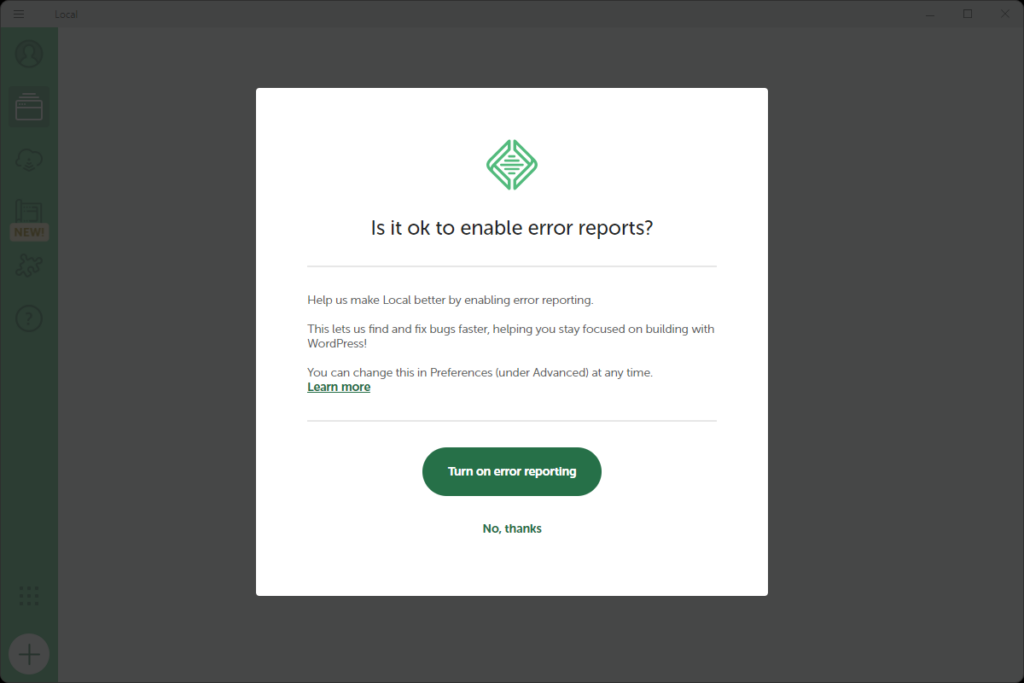
次にエラーリポートをLocalの改善に利用して良いか聞かれます(同じような画面が続きます)ので、同様に「Turn on usage reporting」「No, thanks」のいずれかをクリックして次へ進んでください。
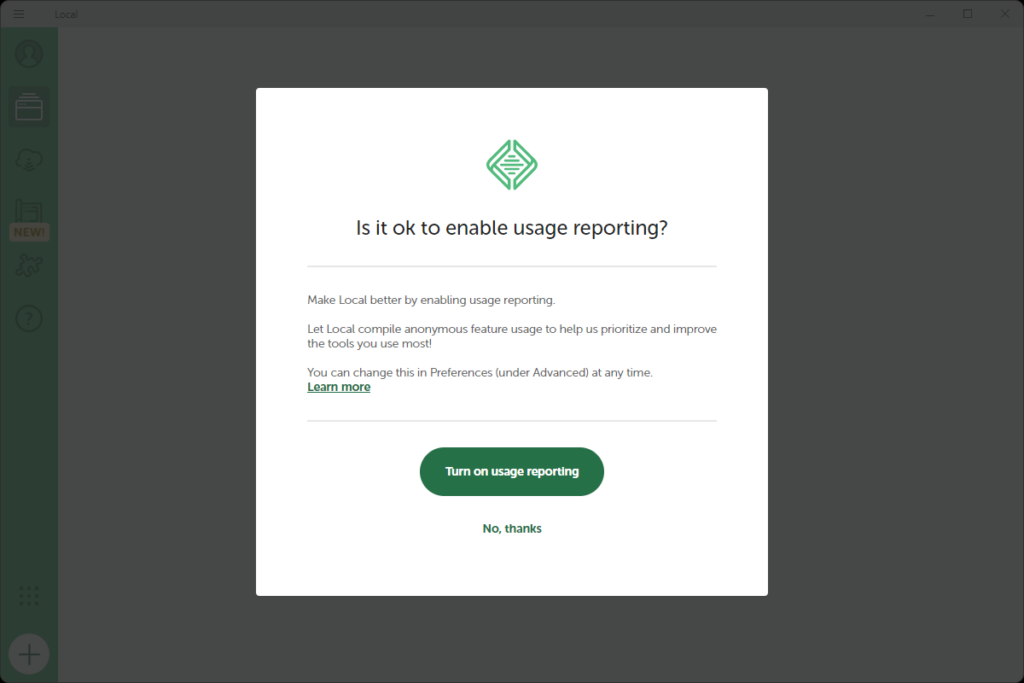
以下の画面が表示されたら、Localの初期設定は完了です。
「+ Create a new site」から、新しいウェブサイトの作成が行えるようになりました。
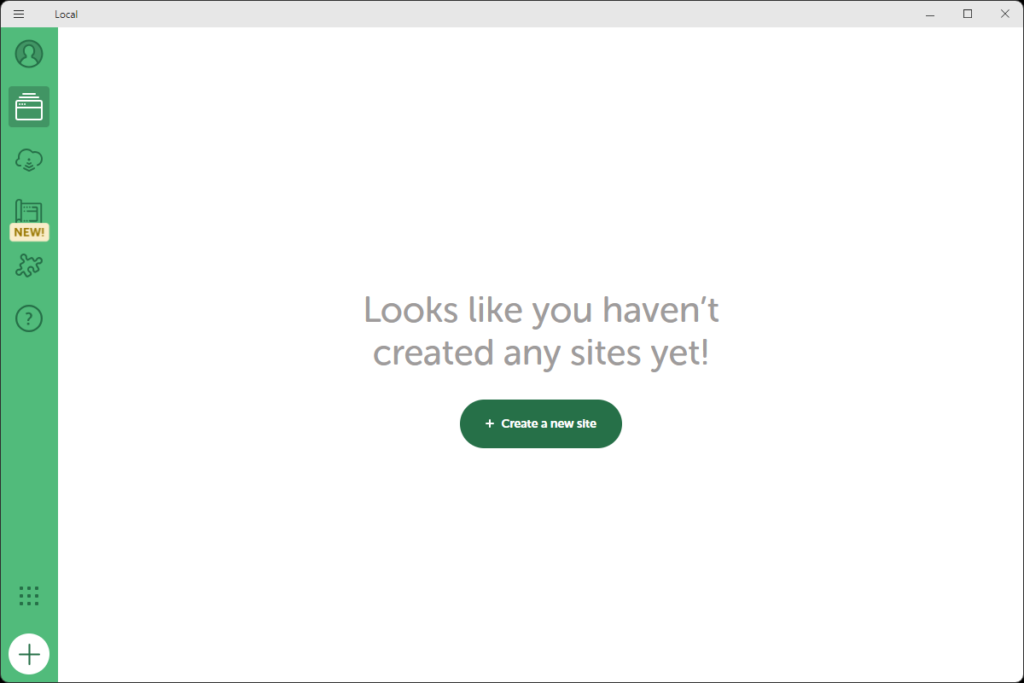
皆さんお使いのコンピューターにLocalのインストールはできましたでしょうか。
次回の記事では、Localを利用して実際にウェブサイトの作成や、WordPressのプラグインのインストールや利用を試してみたいと思います。


