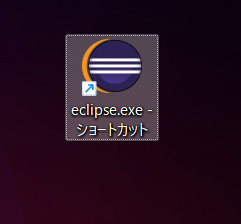【Java入門】第6回 IDE(統合開発環境)を使ってみよう(1)|Eclipseのインストール
2024.05.31
前回までの記事では、テキストエディタ上でソースファイルを作成し、コマンドプロンプト上でプログラムを実行していましたが、作成したプログラムが多くなるとフォルダの作成や管理も必要になり、実行のたびにツールを切り替えたりする手間も増えてきます。
ここではIDE(統合開発環境)を利用したプログラムの作成について説明したいと思います。
目次
IDE(統合開発環境)とは?
ソフトウェアの開発や、プログラムを作成する際には、コーディング、コンパイル、コマンドの実行、1行ごとに実行(ステップ実行)しながらプログラムの動作を確認するなど、様々な作業を行います。
これらの作業を行うことができる機能をひとまとめにして、一つのツール上で行うことができるようにしたものを、IDE(Integrated Development Environment:統合開発環境)と呼びます。
IDEを使うことでツールの切替などの負担を軽減し、かつ入力サポートなどの機能により学習や開発の効率を大きく高められるため、アプリケーションの開発時には何らかのIDEを利用するのが一般的です。
Javaでのシステム開発で良く利用されるIDEについては、以下のようなものがあります。
Eclipse
元々はIBMが開発し、現在はEclipse Foundationが管理しているオープンソースのIDEです。
EclipseそのものがJavaで開発されていることもあり、Javaでの開発に必要な機能が揃っているため、インストール後すぐにJavaプログラミングの学習、開発に使うことができます。
Java以外の言語での開発を含め、拡張機能(プラグイン)も多く揃っており、日本でも利用者が多いため文献やインターネットでの情報収集もしやすいと思います。
IntelliJ IDEA
チェコのJetBrains社が開発したIDEで、Javaに加えて、Kotlin、ScalaといったJVM言語(JVM上で動作するプログラム言語)向けのIDEとなっています。
もちろん、プラグインを追加することで多くの言語の開発にも利用が可能です。
高度な開発エンジンによる入力補助や、外部ツールとの連携機能など、開発者向けの機能が充実しており、Eclipseと人気を二分するIDEとなっています。
NetBeans
NetBeansは、Javaの開発元であったサン・マイクロシステムズ社が開発したオープンソースのIDEです。現在のJavaのベンダーであるOracle社からApacheソフトウェア財団に寄贈され、同財団によって管理されています。
こちらもプラグイン等で多くの言語に対応でき、またEclipse等と比べシンプルな機能構成となっていて、利用しやすいIDEと言えるのではないでしょうか。
Visual Studio Code(VS Code)
2015年からMicrosoft社が提供を開始した、無償のコードエディタです。
拡張機能によって様々な言語の開発に対応でき、また最小限の機能でも利用できるため、動作が軽いのも特徴です。
Javaでの開発向けには拡張パッケージ(Coding Pack for Java)も準備されているので、エディタだけでなく実行環境としての利用も可能です。
Eclipseのインストール
どのIDEを利用するかについては、優劣というよりも普段利用しているツールなどで利用者の好みが分れることもあり、自分が使いやすいものを利用するのが良いと思いますが、ここでは日本のJava開発の現場で最も利用されていると思われる「Eclipse」の利用方法について記述したいと思います。
Eclipseのダウンロード
Eclipseを管理するEclipse Foundationのホームページ(https://www.eclipse.org/)から最新のバージョンをダウンロードすることも可能ですが、メニュー等が日本語化され、Javaの開発に必要なプラグインをまとめたPleiades(プレアデス)というパッケージがwillbrains様(https://willbrains.jp/)のサイトより配布されています。
簡単にJavaの開発環境が作成でき、Javaの各バージョンでのプログラミングなども可能な非常に便利なパッケージとなっていますので、今回はこちらの最新版(2024年版)をダウンロードしてインストールしてみることにしましょう。
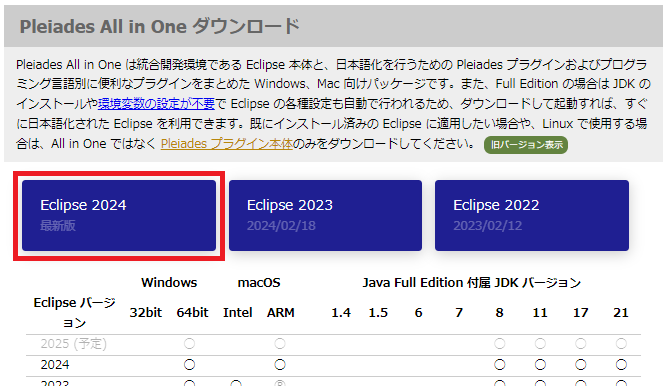
ここでは、Windows x64 の Java 版をダウンロードします。
(今後、PythonやPHPなど他の言語も学びたい方は「Ultimate」版をダウンロードしてもOKです)
ダウンロードしたインストーラー(pleiades-2024-03-java-win-64bit-jre_20240325.exe)は、コンピューター上の任意の場所に保存してください。
※インストーラーのファイル名は異なる場合がありますが、最新版をダウンロードしていれば問題ありません。
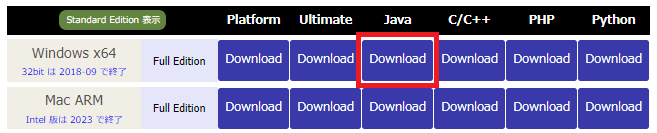
Eclipseのインストール
ダウンロードしたインストーラーをダブルクリックすると解凍ダイアログが表示されます。
このダイアログ上で解凍先フォルダ(下図の場合「C:\pleiades\2024-03」)を指定し、解凍ボタンをクリックすると、解凍が開始されます。
※解凍先フォルダは、初期値でインストーラーと同じ場所にフォルダを作成する設定になっていますので、特に希望がなければそのままでも問題ありません。
※解凍後のファイルサイズは合計で約525MB程度になりますので、コンピューターのディスク容量にご注意ください。
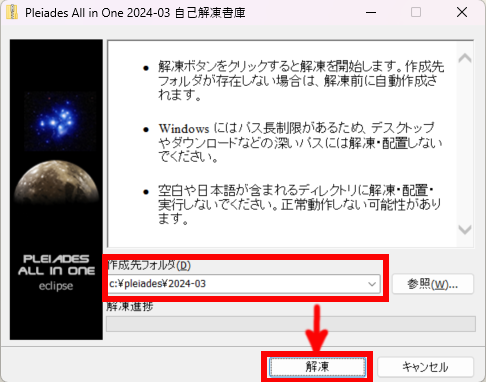
インストールには1~数分程度かかります。(進行状況はプログレスバーで表示されます)
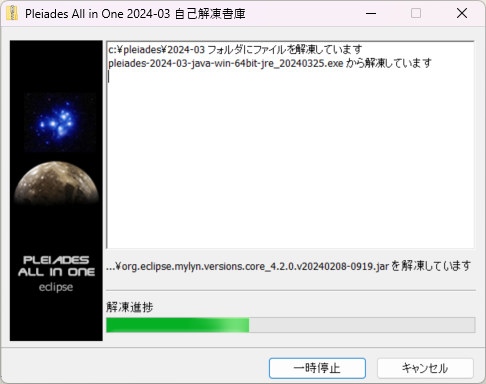
解凍が完了しましたら、インストールは完了です。(ダイアログは自動的に閉じられます)
Eclipseの起動
解凍先のフォルダ内に作成された「eclipse」フォルダを開きます。
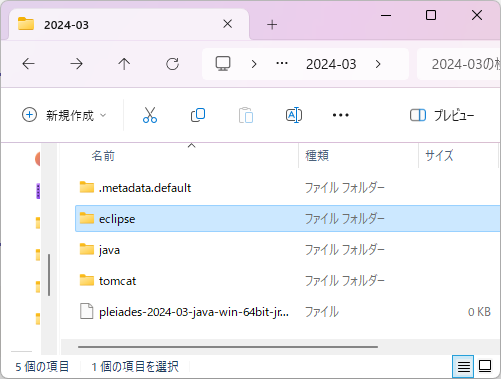
「eclipse」フォルダ内の「eclipse.exe」をダブルクリックします。
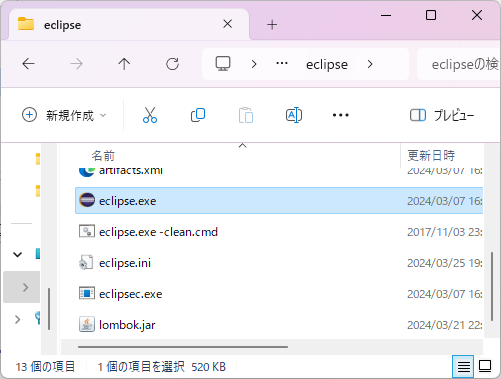
起動中は以下の画面が表示されます。
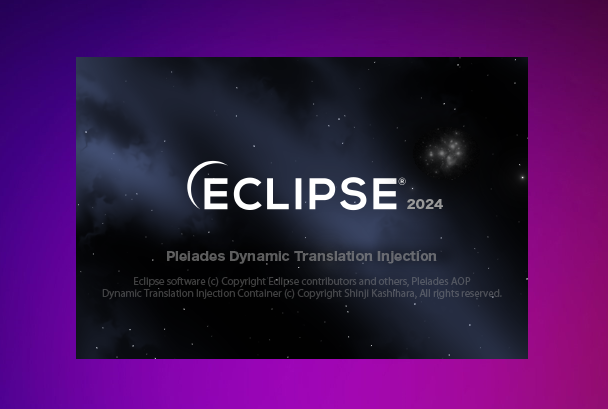
ワークスペース(Eclipseで利用するファイルの置き場と考えてOKです)の選択画面が表示されます。
特に指定が無い場合は、そのまま「起動」ボタンを押してください。
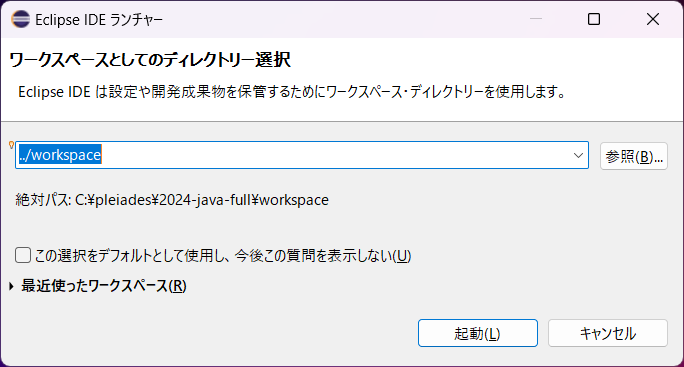
起動後に以下の画面が表示されたら、Eclipseは正常にインストールされました。
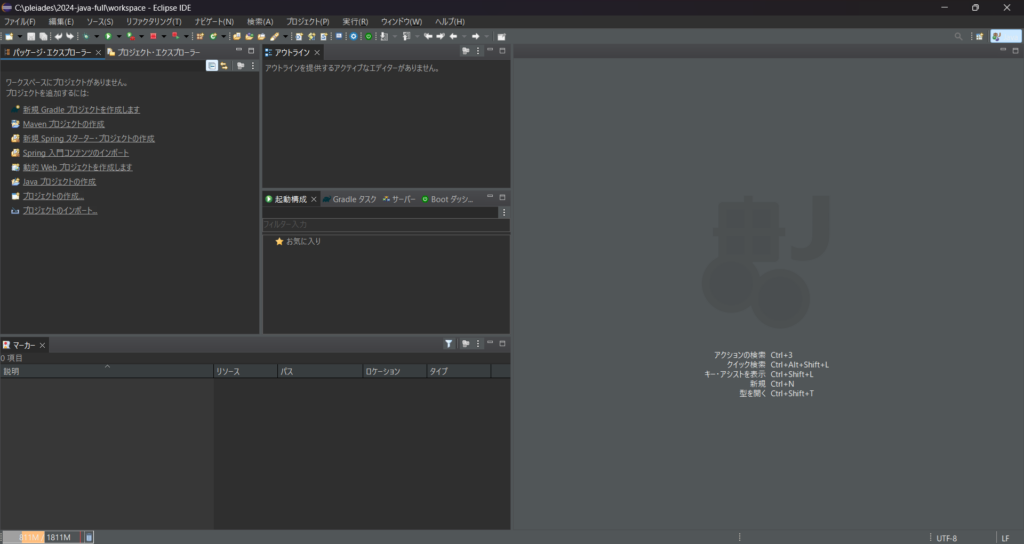
Eclipseの起動時に「Windows Defender 除外チェック」が表示される場合
Eclipseの起動時に「Windows Defender 除外チェック」が表示された場合は、Eclipseの起動時に読み込むファイルがセキュリティソフトの「Windows Defender」にウイルスチェックされている状態となっています。
このため、起動やプログラムの実行時にチェックの時間がかかってしまい、Eclipseの動作が重くなることが想定されますので、Eclipseと関連するファイルを対象外とすることができます。
利用されているコンピューターのスペックが低い場合などは、除外することをご検討ください。
※職場や顧客、学校などの環境でお使いの場合は、必ずその場所のルールに従い、無断で行わないようにご注意ください。
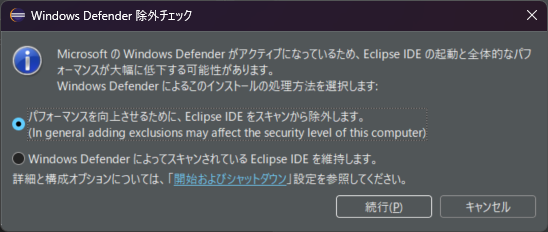
但しこの場合、悪意のあるプログラムがあった場合も実行が可能となる場合がありますので、インターネットなど外部から取得したライブラリを利用したり、ソースを実行する場合などは特に注意するようにしてください。
(設定は、Eclipseの設定画面であとから変更することも可能です)
一度Windows Defender のスキャンから除外したチェックを再開させたい場合など、後から設定を変更したい場合は、Eclipseの起動後に上部の「ウィンドウ」メニューから「設定」を選択して(※図1)、設定画面の「一般」から「開始およびシャットダウン」を選択し、画面上の「今すぐ除外チェックを実行する」ボタンをクリックして(※図2)上記の「Windows Defender 除外チェック」の設定画面を表示してください。
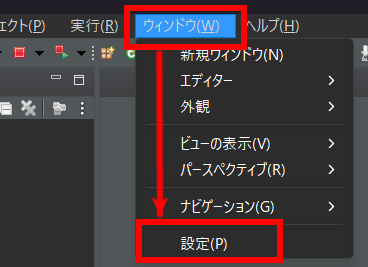
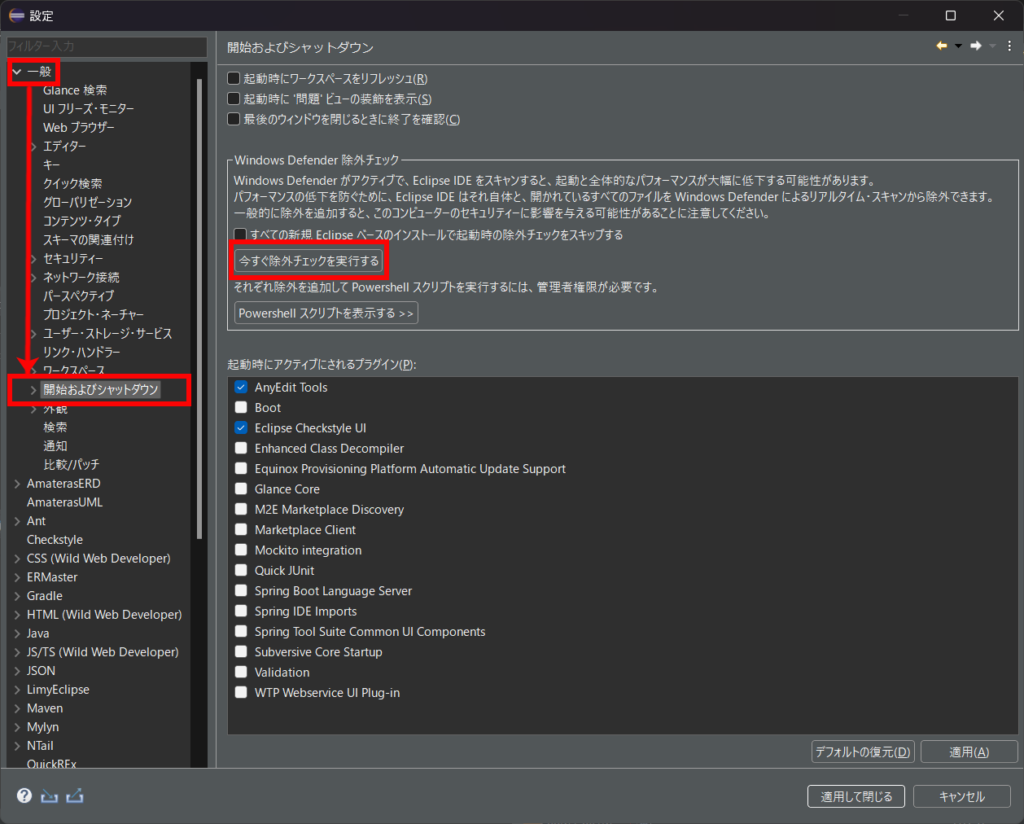
※ショートカットの作成について
次回以降同じEclipseを起動する際、デスクトップなどにショートカットを作成しておくと便利です。
対象のeclipse.exeを右クリックした状態で、ショートカットを作成したい場所までドラッグして、表示されたメニューから「ショートカットを作成」を選択して作成できます。
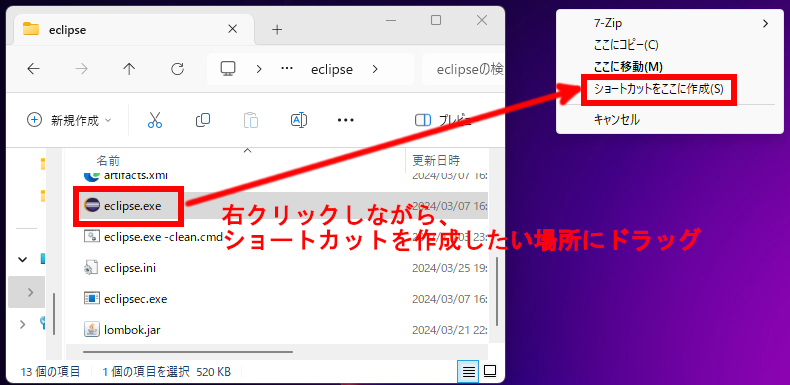
次回以降は作成されたショートカットをクリックすることでEclipseが起動できます。