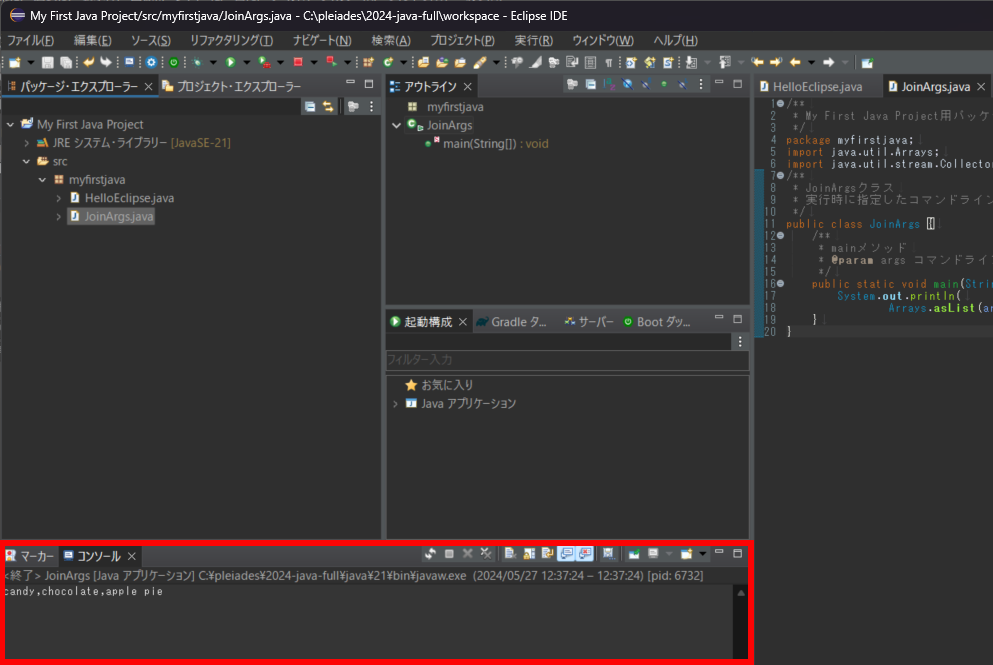【Java入門】第7回 IDE(統合開発環境)を使ってみよう(2)|プログラムの作成と実行
2024.05.31
次に、Eclipse上でのプログラムの作成と実行の手順について説明します。
目次
プロジェクトとパッケージの作成
Javaプロジェクトを作成する
プロジェクトとは?
Javaでアプリケーションを開発する際は、一番大きな塊として「プロジェクト」を作ります。
プロジェクトは、いくつかのJavaプログラムを、1つのアプリケーションや1つの機能(群)としてまとめるために作成します。
一般的には、以下のような階層でプログラムを管理します。
(プロジェクトの中にパッケージ(後述)を作成し、その中にJavaのクラスを作成します)
プロジェクト
∟ パッケージ(群)
∟ Javaクラス(群)
プロジェクトの作成
メニュー左上の「ファイル」から、「新規」→「Java プロジェクト」の順にクリックします。
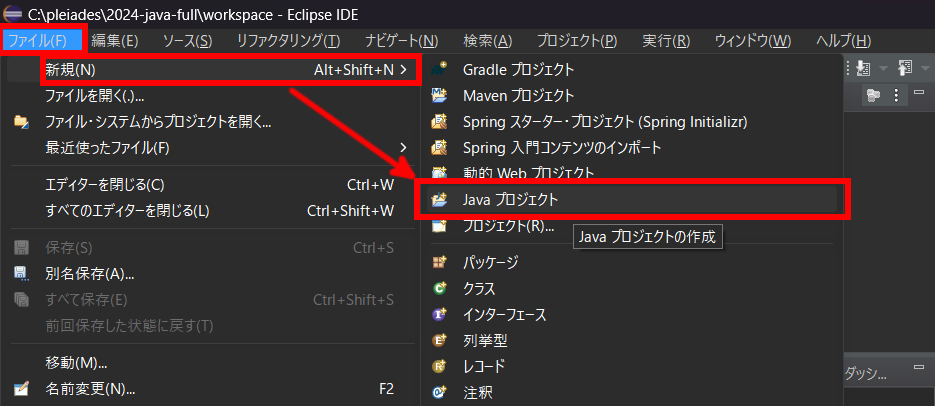
または、初回のみですが、パッケージエクスプローラー上の「Java プロジェクトの作成」から作成することも可能です。
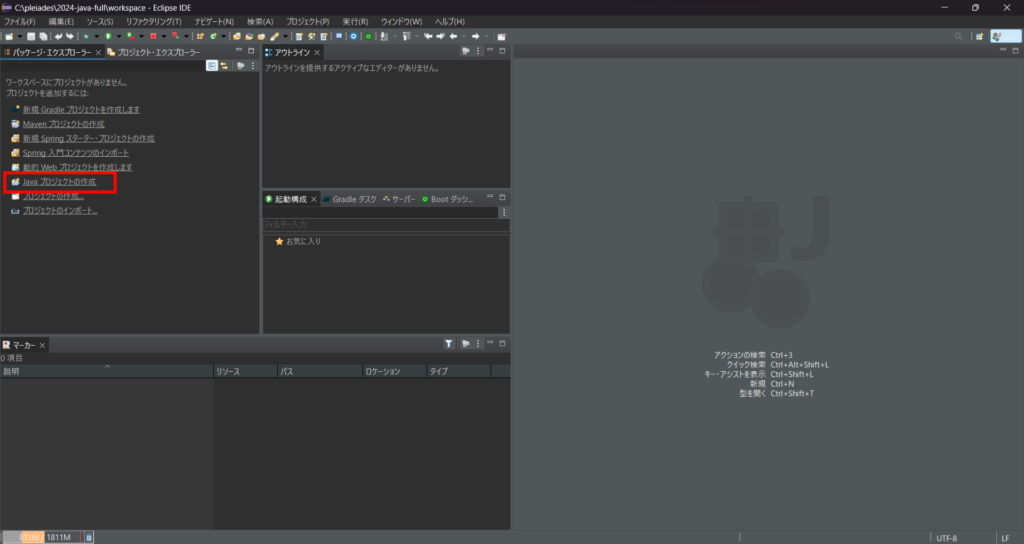
「新規 Java プロジェクト」の作成画面が表示されますので、プロジェクト名を入力します。
ここでは「My First Java Project」という名前でプロジェクトを作成してみましょう。
JREの選択は「実行環境 JRE の使用 / JavaSE-21」とします。
(異なるバージョンのJavaを試したい場合は、ここで変更することも可能です)
その他の項目も今回は初期値のままでOKです。
プロジェクト名を入力したら、「完了」ボタンをクリックします。
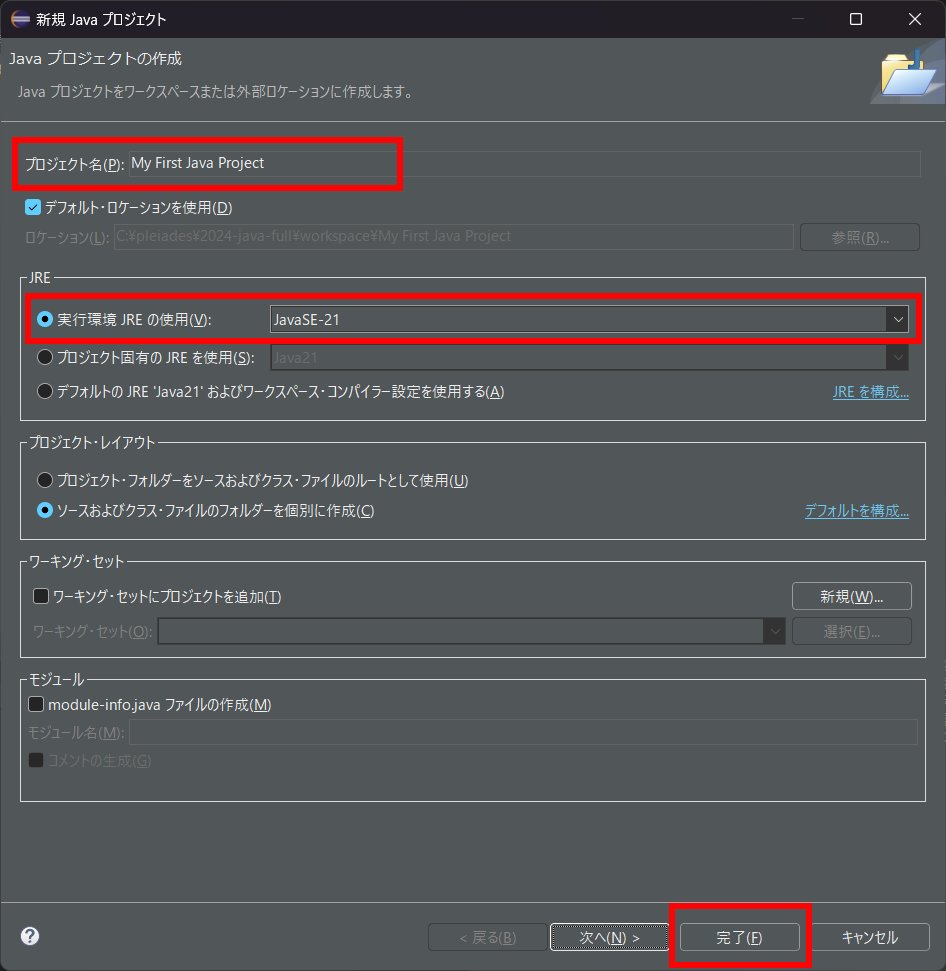
パッケージ・エクスプローラー上に新しいプロジェクト「My First Java project」が作成されているのが確認できます。
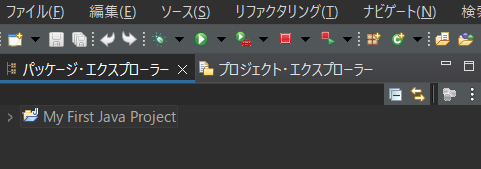
パッケージの作成
パッケージとは?
Javaの「パッケージ」は、Javaのクラスをひとまとめとして分類する仕組みです。
一般的にJavaのアプリケーション開発では多くのクラスが作成されるため、類似の機能ごと、または一連の機能ごとなどで1つのパッケージを作成して管理します。
また、数が多い場合は子パッケージを作成して階層的に管理することも可能です。
(簡単に言えば、プロジェクト内に機能ごとにフォルダを作成して管理しているイメージです)
またJavaのプログラムでは、他のプロジェクトやパッケージで作成されたクラスを利用することも可能ですが、この場合も利用したいクラスを参照する場合、クラスが含まれるパッケージを指定して参照することで、「同一名のクラス」がある場合でも同時に利用することが可能となります。
パッケージの作成
パッケージ・エクスプローラー上の「My First Java Project」をクリックし、表示された「src」フォルダーを右クリックします。
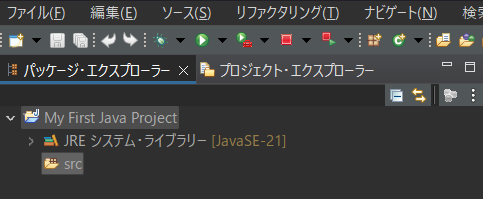
表示されたメニューから、「新規」→「パッケージ」を選択します。
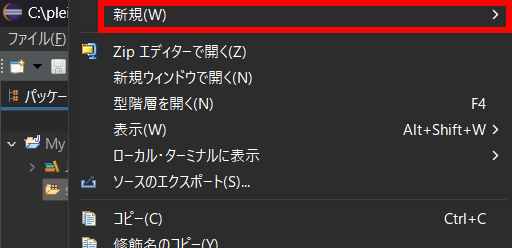
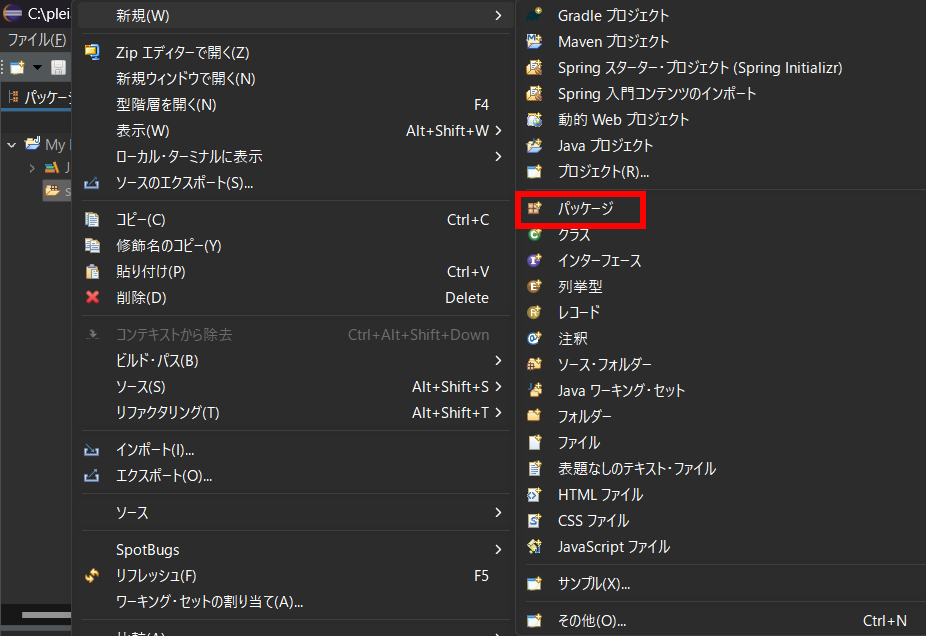
「新規 Java パッケージ」の作成画面が表示されますので、パッケージの名称(ここでは「myfirstjava」とします)を入力して、完了ボタンをクリックします。
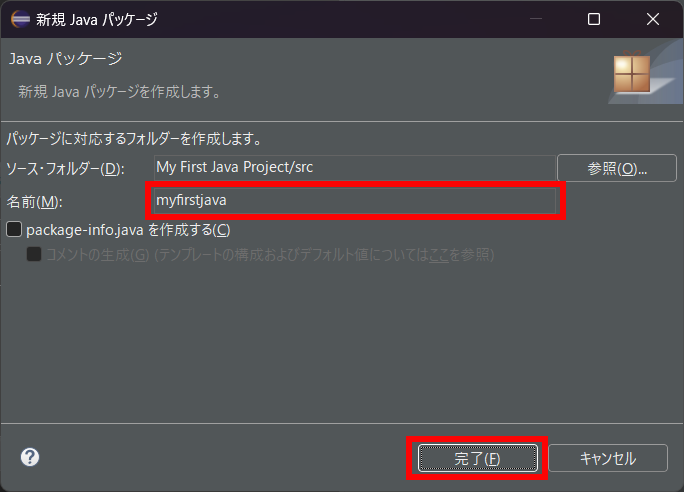
「src」フォルダ内に作成したパッケージ「myfirstjava」が追加されます。
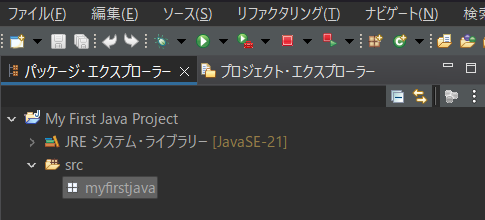
プログラムの作成と実行
プログラムの作成
クラスの作成
パッケージ・エクスプローラー上で、作成したmyfirstjavaパッケージを右クリックし、表示されたメニュー上で「新規」→「クラス」の順に選択します。
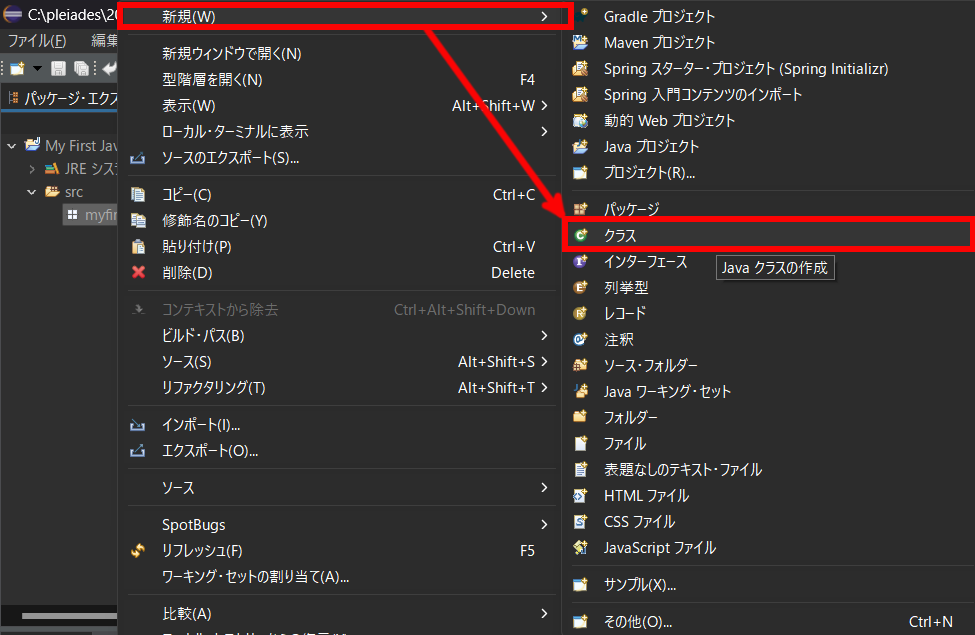
「新規 Java クラス」の作成画面が表示されますので、名前(ここでは「HelloEclipse」とします)を入力します。
「メソッド・スタブの選択」の「public static void main(Sting[] args)」にチェックを付けると、作成されるクラスに自動的にmainメソッドが作成されます。
今回はmainメソッドを作成しますので、ここにチェックを付け、完了ボタンをクリックします。その他の項目は初期値のままでOKです。
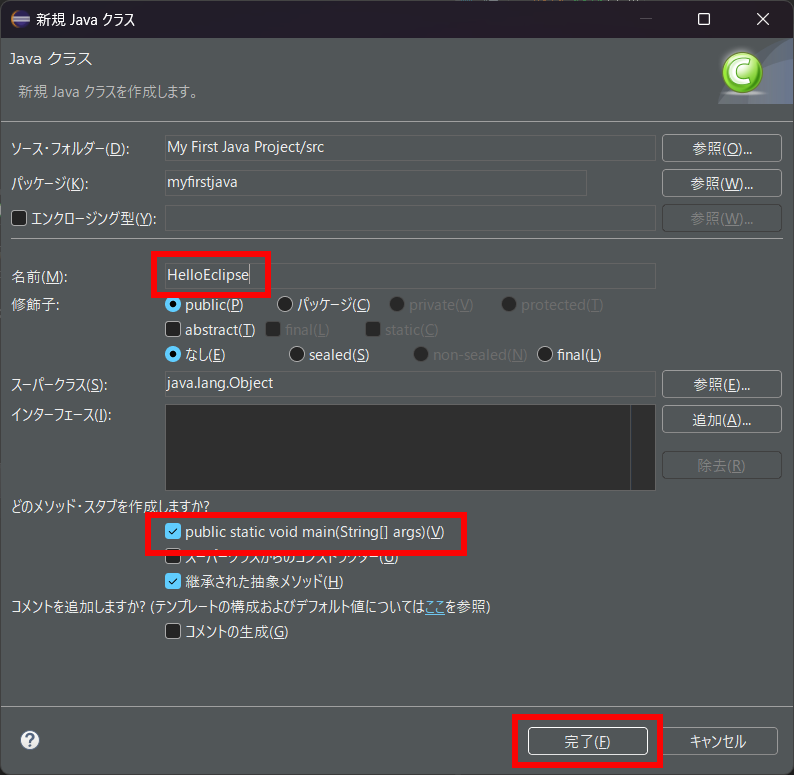
以下のクラスが生成されて、パッケージ「myfirstjava」に追加されます。
(自動的にmainメソッドも作成されているのがわかります)
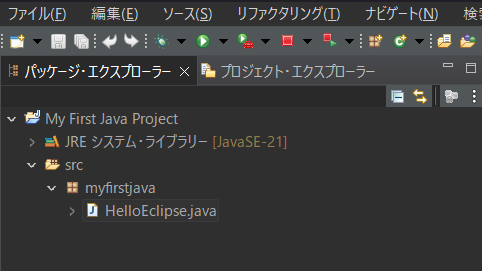
/**
*
*/
package myfirstjava;
/**
*
*/
public class HelloEclipse {
/**
* @param args
*/
public static void main(String[] args) {
// TODO 自動生成されたメソッド・スタブ
}
}
作成されたHelloEclipseクラスに、プログラム処理とコメントを記述します。
ここでは「Hello, Eclipse!」と出力するプログラムを作成してみましょう。
/**
* My First Java Project用パッケージ
*/
package myfirstjava;
/**
* HelloEclipseクラス
* Eclipseで初めて作成するJavaプログラム
*/
public class HelloEclipse {
/**
* mainメソッド
* @param args コマンドライン引数
*/
public static void main(String[] args) {
System.out.println("Hello, Eclipse!"); //「Hello, Eclipse」と出力
}
}
コメント(/** と */に囲まれた部分や、1行のうち // 以降の部分)は、プログラムの動作には影響しませんが、このプログラムがどういったプログラムであるか、メソッドや引数がどのようなものであるかを記述しておきます。
プログラムの実行
プログラムの実行
次に、作成したプログラムを実行します。
(コマンドプロンプトを起動せずに、作成したプログラムをEclipse上でそのまま実行できます)
実行したいソースファイル(HelloEclipse.java)を選択した状態で、上部メニューの「実行」→「実行(S)」→「Java アプリケーション」の順に選択します。
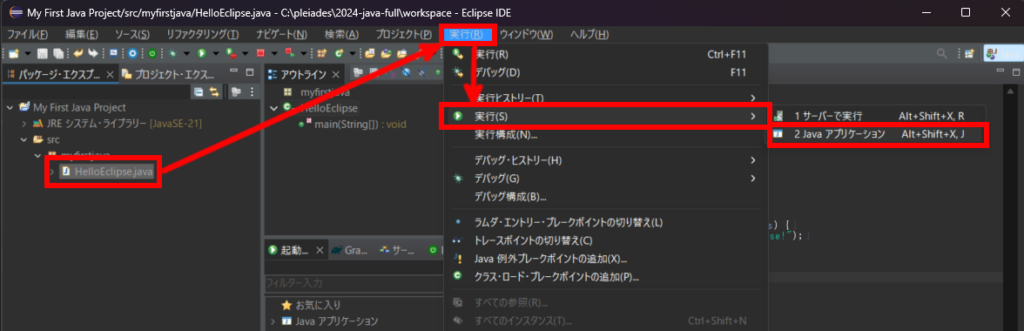
プログラムが実行され、文字列「Hello, Eclipse!」がコンソール・ビューに出力されれば成功です。

実行構成と実行パラメータ
Eclipseでは、複数のプログラム(mainメソッドを含むクラス)に対して、各プログラムごとに実行時の設定(実行構成)を保存しておくことが可能です。
実行構成では実行パラメータ(コマンドライン引数)を事前に指定しておくこともできます。
上記でクラスを作成した手順と同じ手順で、「myfirstjava」パッケージ内にmainメソッドを持つ新しいクラス「JoinArgs.java」を追加してみましょう。
(第5回で作成した、複数個のパラメータを利用するプログラムと同じ内容です)
/**
* My First Java Project用パッケージ
*/
package myfirstjava;
import java.util.Arrays;
import java.util.stream.Collectors;
/**
* JoinArgsクラス
* 実行時に指定したコマンドライン引数をカンマで連結して出力する
*/
public class JoinArgs {
/**
* mainメソッド
* @param args コマンドライン引数
*/
public static void main(String[] args) {
System.out.println(
Arrays.asList(args).stream().collect(Collectors.joining(",")));
}
}
次に、追加した「JoinArgs.java」を実行するための実行構成を作成します。
パッケージ・エクスプローラー上で「JoinArgs.java」を選択した状態で、上部メニューの「実行」→「実行構成」の順に選択します。
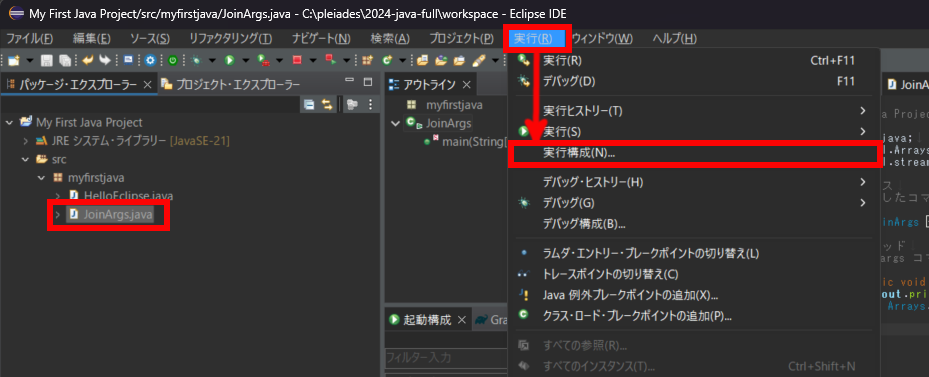
「実行構成」ウインドウが表示されるので、画面左部の「Java アプリケーション」を選択し、左上の「新規構成」のアイコンをクリックします。
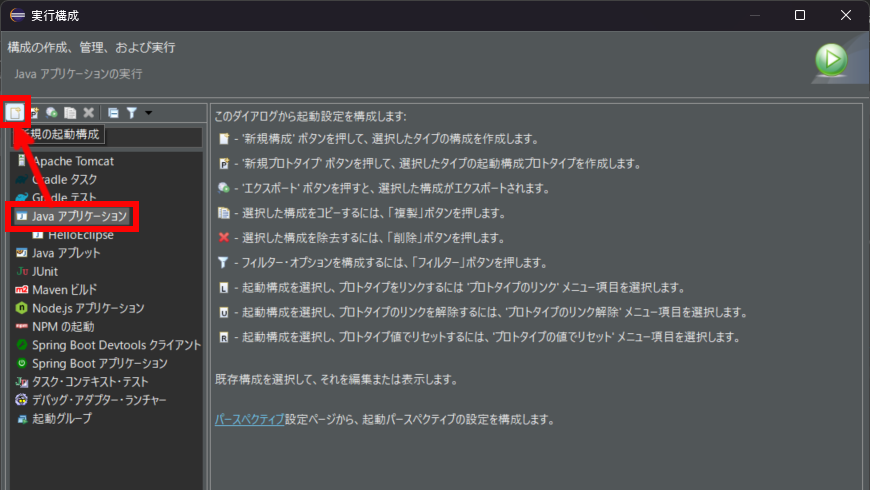
画面左部の「Java アプリケーション」の子項目に「JoinArgs」が追加され、メイン・クラスに「myfirstjava.JoinArgs」が指定されているのを確認して、「引数」タブをクリックします。
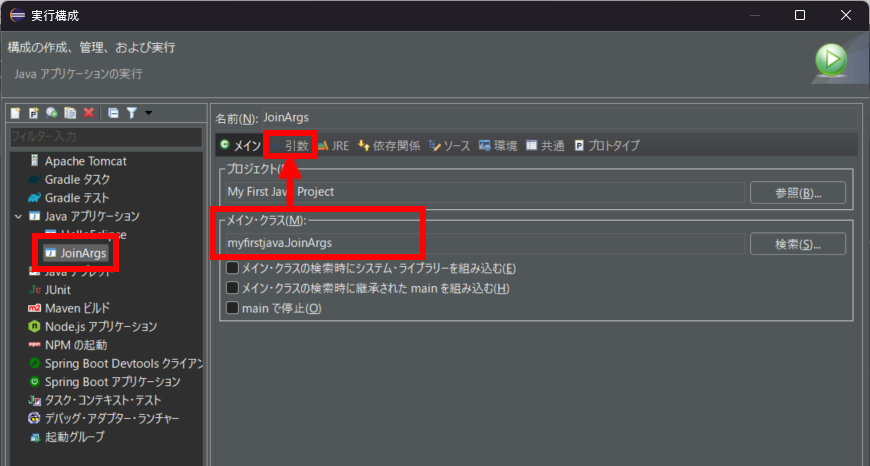
「プログラムの引数」の枠内にmainメソッド実行時のコマンドライン引数を指定できます。
複数個のパラメータを指定したい場合は、コマンドプロンプトでの実行時と同じように、パラメータを半角スペースで区切って入力します。
ここでは第5回と同様に「candy chocolate "apple pie"」と指定してみましょう。
パラメータを入力したら、実行ボタンをクリックしてプログラムを実行します。
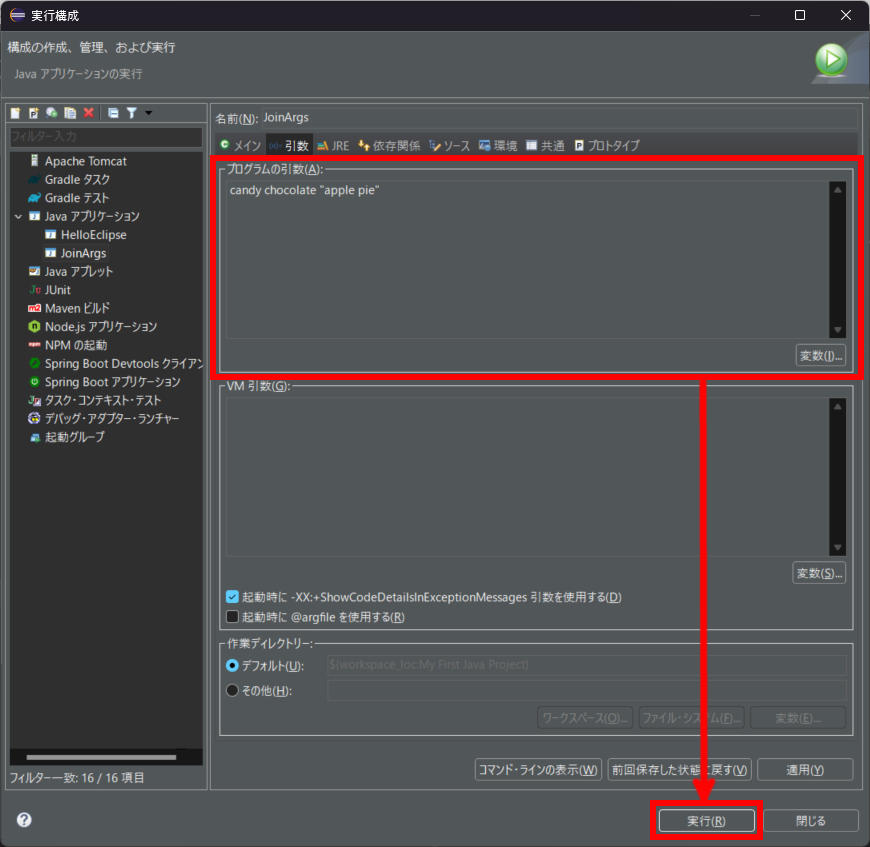
以下のとおりコンソール・ビューに実行結果「candy,chocolate,apple pie」が出力されます。
コマンドプロンプト上で実行した時と同様に、ダブルクォーテーションで囲むことで、半角スペースをパラメータ文字列に含めることができていることがわかります。
実行構成はパラメータを含めて保存されるので、次回以降は「実行構成」を経由せずに、直接メニューの「Java アプリケーション」から実行した場合でも、同じパラメータの内容で実行できます。