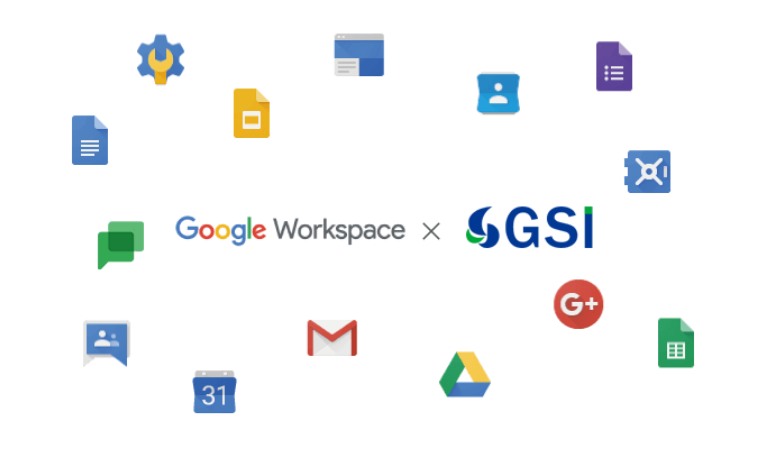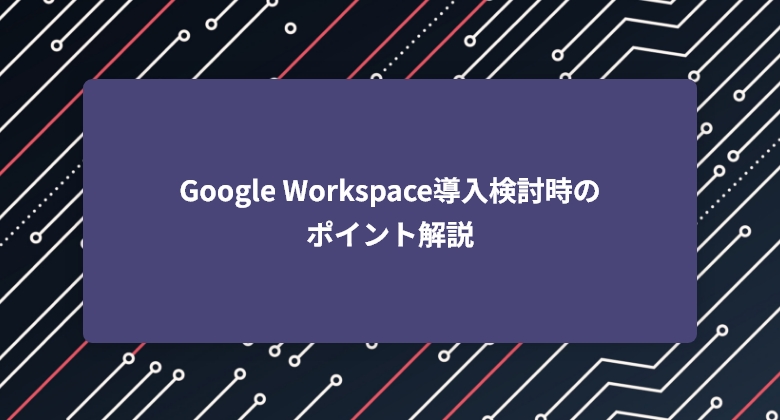
【#1 Gmailと独自ドメイン編】Google Workspace導入 プラン検討時のポイント解説
2024.10.29
Google Workspace(GWS)にはGmailをはじめ、Googleドライブでのファイルの共有や共同編集、チャット、Meetといったコミュニケーションツールなど多くの機能があるため、無料版か有料版か、どのプランを導入すべきか、まとめて考慮すると混乱を招きかねません。
当記事では、まずGmailと独自ドメインの観点から、無料版と有料版の差や有料版のメリット、注意点などについて解説します。
◆ストレージとドライブ編はこちら
◆グループとチャット編はこちら
◆カレンダーとMeet編はこちら
◆ドキュメント作成編はこちら
目次
有料版Gmailのメリット
有料版の Google Workspace では、Gmailの機能にも無料版にはない大きなメリットが多くあります。ここでは、主なメリットや機能差について簡単に説明します。
メール設定と機能
Gmailは無料版でも基本的なセキュリティや他のGoogle Workspace機能との連携など、個人利用としては十分な機能が提供されていますが、企業が利用する場合には、より優れたセキュリティ機能や、アカウントおよびデータの保全の面からも有料版の利用を推奨します。
独自ドメインの設定
有料版のGmailでは、独自ドメインを設定してメールアドレスに利用することができます。独自ドメインを設定することで、企業のブランドイメージに合わせたプロフェッショナルなメールアドレスが作成でき、顧客からの信頼度向上や、企業としての統一感を持たせることができます。
対して、無料版のGmailでは必ず「@gmail.com」のメールアドレスでの利用となるため、個人利用のアドレスの印象を与えかねず、企業のブランドイメージの向上にはつながらないでしょう。
アカウントの管理
無料版では、個々のユーザーが自身のメールアドレスを管理する必要があります。一方、有料版では、管理者がパスワード変更やアカウントのロック、パスワードポリシーの設定、2段階認証の強制など、アカウントを一元管理できます。また、アカウントの有効期限を設定し、セキュリティを強化することができます。
さらに、有料版ではエイリアス機能により、複数のドメインのアドレスを1つのGoogle Workspaceアカウントで利用できます。またグループ機能では、メーリングリスト、チャット、ドライブ上のファイルのアクセス権限などを1つのグループで管理し、特定のプロジェクトのメンバーに合わせたワークスペースを作成できます。グループごとに権限を細かく設定したり、外部ユーザーを招待したりすることも可能です。
その他、デバイス管理やレポート機能など、企業の規模やニーズに合わせて、様々な管理機能が提供されています。
セキュリティ
Gmailの無料版では、スパムフィルタリングやウイルススキャンなど、基本的なセキュリティ対策が施されていますが、企業レベルの高度なセキュリティ機能は、有料版であるGoogle Workspaceで利用可能です。Google Workspaceでは、データの暗号化、侵入検知システム、セキュリティキーによるログイン認証、データ損失防止、高度なファイアウォール設定、セキュリティ監査など、多層的なセキュリティ対策が提供されます。(Business 各プランによる差については「Google Workspace 有料版・無料版の機能差まとめ」もご覧ください)
さらに有料版では、24時間365日の専門サポートを受けることが可能です。特に Enterprise プランなど上位のプランでは、強化されたサポートによりセキュリティインシデント発生時に迅速な対応が可能です。
差し込み機能
GmailではGoogleスプレッドシートのデータなどから、本文や宛先に差し込み機能を利用することができ、一斉送信を行うことができます。(Gmailの差し込み機能では、各宛先にメールのコピーが送信されるため、一斉送信時に受信者が他の受信者の情報を知ることはありません)
簡単な差し込み機能は無料版でも利用できますが、送信数の上限やカスタマイズ機能には制限があるため、多数の顧客への送信などを行いたい場合は有料版の利用が必要になる場合があります。また、Business StandardおよびBusiness Plusのプランでは、外部の宛先への差し込みもデフォルトで許可されていますが、無料版では受信側の設定によっては送信ができない場合があります。
広告の表示
無料版では受信トレイやウェブ版Gmailのサイドバーなどに広告が表示されますが、有料版ではGmail上に広告は表示されません。
ストレージ容量と費用
Gmailを含めたGoogle Workspaceの無料版と有料版では、1アカウントあたりのストレージ容量も大きく異なります。(Google Workspaceでは、使用可能なストレージ容量はGmailやドライブなどで利用する容量を合算した上限となります)
また、組織として使用可能な容量の扱いが異なる点も大きな特徴で、Business各プランではアカウント毎に割り当てられるストレージ容量の合計を、全アカウントで共有して利用(ストレージプール)することができます。
| プラン | 基本容量 (1アカウント) | 容量上限 | 料金 (月額・税抜)※ |
| 無料版 | 15GB | アカウントごと | 無料 |
| Business Starter | 30GB | ストレージプール (組織で共有) | ~ 816円(月払い) |
| Business Standard | 2TB(2000GB) | ~ 1,632円(月払い) | |
| Business Plus | 5TB(5000GB) | ~ 2,448円(月払い |
2025年3月17日以降、Google Workspaceの料金が改定され値上げとなります。
価格改定後のGoogle Workspaceの利用料金は以下の通りです。
| 無料版 | Business Starter | Business Standard | Business Plus | |
| <年間プラン> 1アカウント あたりの費用 | (無料) | 800円/月 (9,600円/年) | 1,600円/月 (19,200円/年) | 2,500円 (30,000円/年) |
| <毎月払い> 1アカウント あたりの費用 | (無料) | 950円/月 (11,400円/年) | 1,900円/月 (22,800円/年) | 3,000円 (36,000円/年) |
ストレージ容量は、Gmailのメール、Googleドライブのファイル、Googleフォトの写真など、Google Workspaceのさまざまなサービスで共有されます。無料版のGoogle Workspaceでは、Gmail、Googleドライブ、Googleフォトなどのサービスで利用できるストレージ容量は、アカウントごとに15GBと制限されています。
一方、有料版のGoogle Workspaceでは、組織全体で共有するストレージプールが用意されており、より大容量のストレージを利用できます。ストレージプールは、組織の規模やニーズに合わせて拡張することが可能です。また、ユーザーごとに個別のストレージ容量を割り当てることもできます。
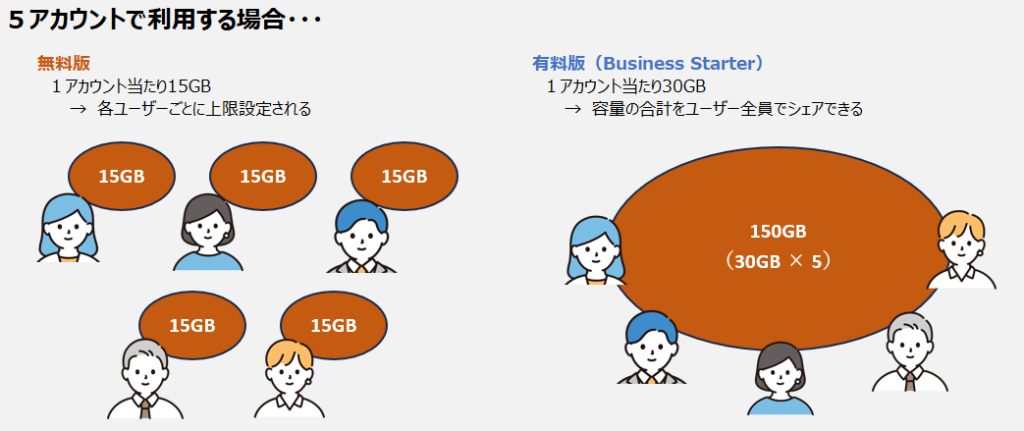
ストレージの容量が足りない場合、Business各プランではストレージ容量をアドオンとして購入することも可能です。しかし、アドオン購入は、プランアップグレードに比べて1GBあたりの単価が高くなる傾向があり、一度購入すると変更が難しい場合があります。組織の成長に合わせて柔軟にストレージ容量を調整したい場合は、プランアップグレードの方が適しているケースが多いでしょう。
上位プランにアップグレードする場合、ストレージ容量だけでなく、セキュリティ機能が強化されたり、より多くのユーザーを招待できるようになるなど、機能面でもメリットがあります。長期的な視点で見た場合、組織が成長し、ストレージ容量が長期的に不足する可能性がある場合は、最初から上位プランを選択する方が、結果的にコストを抑えられる場合があります。
独自ドメインの設定
前述のとおり、Google Workspaceの有料版を利用する際は独自ドメインを設定することで、企業の信頼性向上やブランドイメージの強化につながります。以下では、ドメインの購入、設定の注意点について説明します。
独自ドメインの設定
Business Starter/Business Standard/Business Plusの各プラン、Enterpriseの各プランなどの有料プランでは、Google Workspaceを導入時に独自ドメインを設定する必要があります。
ドメインの取得
独自のドメインを所有していない場合は、Google Workspaceに設定するドメインを同時に購入するか、事前に他のレジストラで購入する必要があります。
Google Workspaceの導入時にドメインを購入
独自ドメインをお持ちでない場合、Google Workspaceの有料版を導入時にあわせてドメインを購入することができます。以前はGoogleのサービス「GoogleDomains」での購入でしたが、2024年現在は提携先であるSquarespaceからの購入となります。
SquarespaceはGoogleDomainsの事業譲渡先でもあり、2024年10月には日本語サイトも公開され、Google Workspaceの利用者に向けたサービス強化が進んでいます。
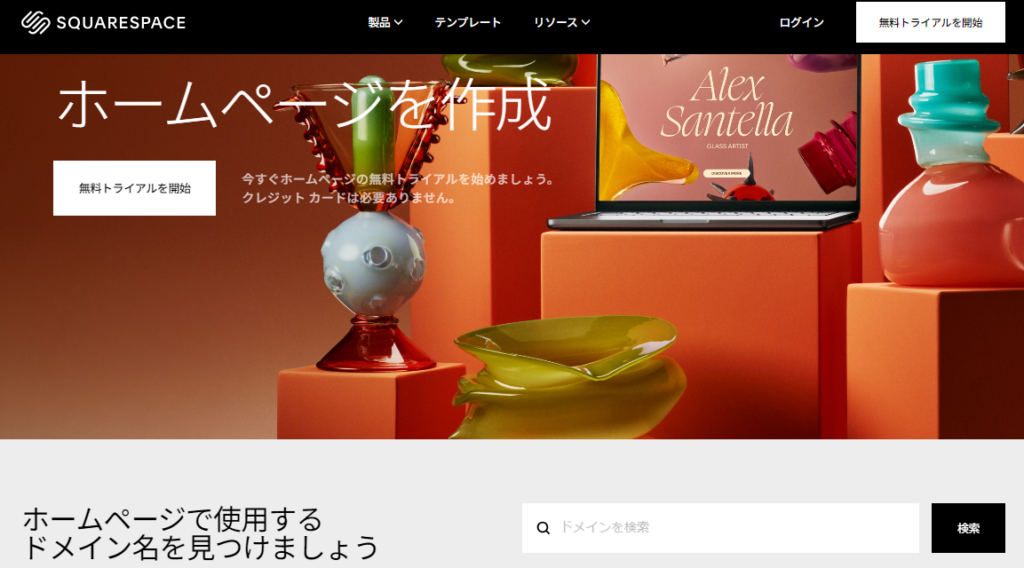
Google Workspaceの導入時に一緒にドメインを購入した場合、面倒な設定作業なしに、すぐにGmail上で購入したドメインのメールアドレスが利用できます。MXレコードなどのネームサーバーの設定はGoogle Workspace側で自動的に行われるため、設定ミスによるトラブルを心配する必要もありません。また、Google Workspaceの料金と一緒に請求・支払ができますので、特に理由がない場合は導入時にあわせてドメインを購入することがお勧めです。
別のレジストラでドメインを購入
Google Workspaceの導入時にドメインを購入する以外にも、既にドメインをお持ちの場合や、新たに他のレジストラでドメインを購入し、Google Workspaceに設定することができます。
「お名前.com」や「日本レジストリサービス(JPRS)」といった日本での実績があるレジストラを利用したり、既に別のドメインをお持ちの場合などは同じレジストラから購入することで、複数のドメイン管理の手間が省けることも考えられます。
[広告]
[広告]
これらのレジストラで新規購入または購入済のドメインをGoogle Workspace上で利用する場合は、ネームサーバーのレコードを設定して、ドメイン所有権を証明とMXレコード(メールサーバー)の設定を別途行う必要があることに注意が必要です。
既にお持ちの独自ドメインを設定する場合の注意点
既にお持ちのドメインを設定してGoogle Workspaceを利用開始する場合、基本的にはそのドメインで利用していたメールサーバーは使用できなくなります。これは、メールの送受信設定(MXレコード)をGoogle Workspaceに変更するためです。
そのため、Google Workspaceへの移行前に、既存のメールサーバー上に保存されている重要なメールや連絡先などのデータは、必ずバックアップを取っておくことをおすすめします。
ただし、以下の設定を行うことで、移行期間中も両方のサーバーでメールを確認したり、特定のメールを既存のサーバーに転送したりすることも可能です。
- メール転送: 既存のメールサーバーからGoogle Workspaceにメールを転送する設定を行います。
- メール受信: 一定期間、両方のサーバーでメールを受信できるように設定します。
これらの設定は、ドメインのDNS設定やメールクライアントの設定が必要となるため、専門知識がない場合は、IT担当者や代理店などに相談して導入することをおすすめします。
Google Workspaceへの移行は、慎重な計画と準備が必要な作業です。 移行前に、十分な情報収集を行い、万全の準備を整えて移行を進めることをおすすめします。