
【Java入門】第3回 JDKをインストールしてみよう|Javaの開発環境を作成する
2024.05.24
それではJDKをインストールして、Javaの開発環境を作成してみましょう。
ここでは、Windows上での手順を説明します。
EclipseやNetBeansなどの統合開発環境を使って、開発環境を簡単に準備することもできますが、javaのコンパイルや実行についても学んでほしいとの思いもあり、JDK単体でのインストールと環境構築手順を紹介しています。
統合開発環境(Eclipse)を利用する方法についても続きの記事で公開していますので、当記事をスキップして利用したい方はそちらの記事からご覧ください。
インストール前の確認
Javaの開発環境を作成するパソコンに、既にJavaの環境がインストールされているかを確認します。
コマンドプロンプト(MacやLinuxの場合はターミナル・端末など)を起動して、「java --version」とコマンドを実行します。

※コマンドプロンプトの開き方はこちら(Windows11)
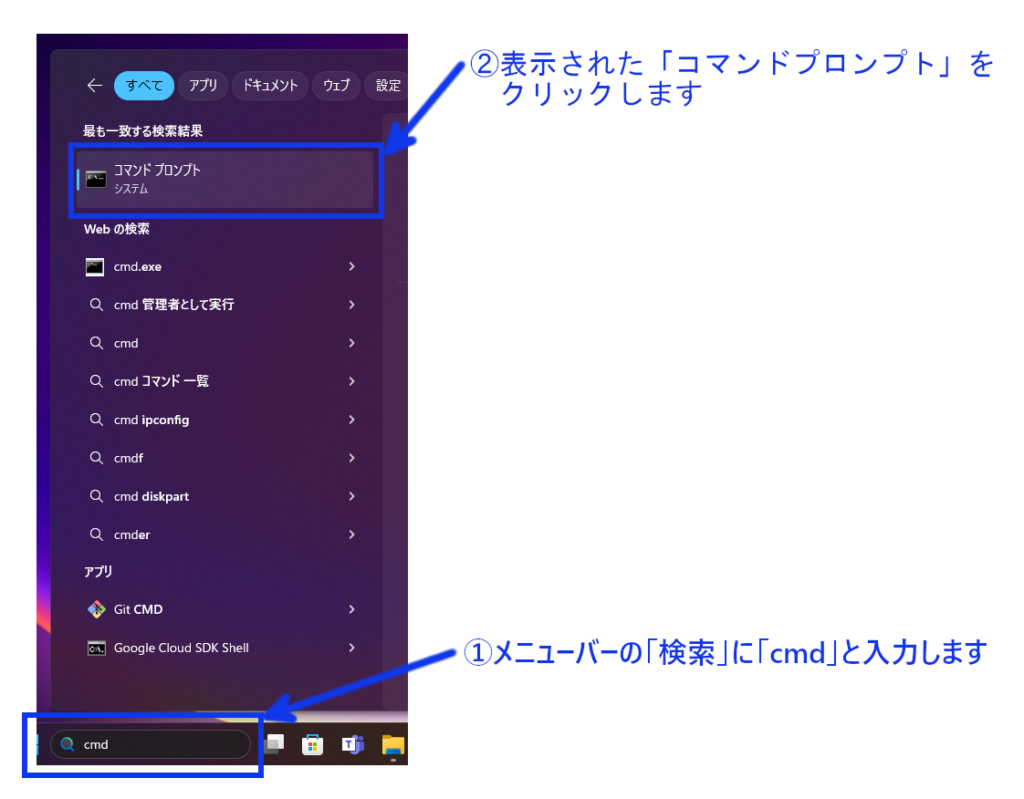
以下のメッセージが表示された場合は、Javaはインストールされていません。
JDKをダウンロードしてインストールを行います。
'java' は、内部コマンドまたは外部コマンド、
操作可能なプログラムまたはバッチ ファイルとして認識されていません。

メッセージではなくJavaのバージョンが表示された場合は、既にJavaがインストールされています。

※当記事で紹介する手順では、既にインストールされているJavaを利用しても問題ありませんので、追加のインストールは不要です。
JDKのダウンロード
OracleのJava ダウンロードページからJDKをダウンロードします。
「JDK 21」のタブを選択し、インストールするコンピューターのOS(Windows)を選択します。
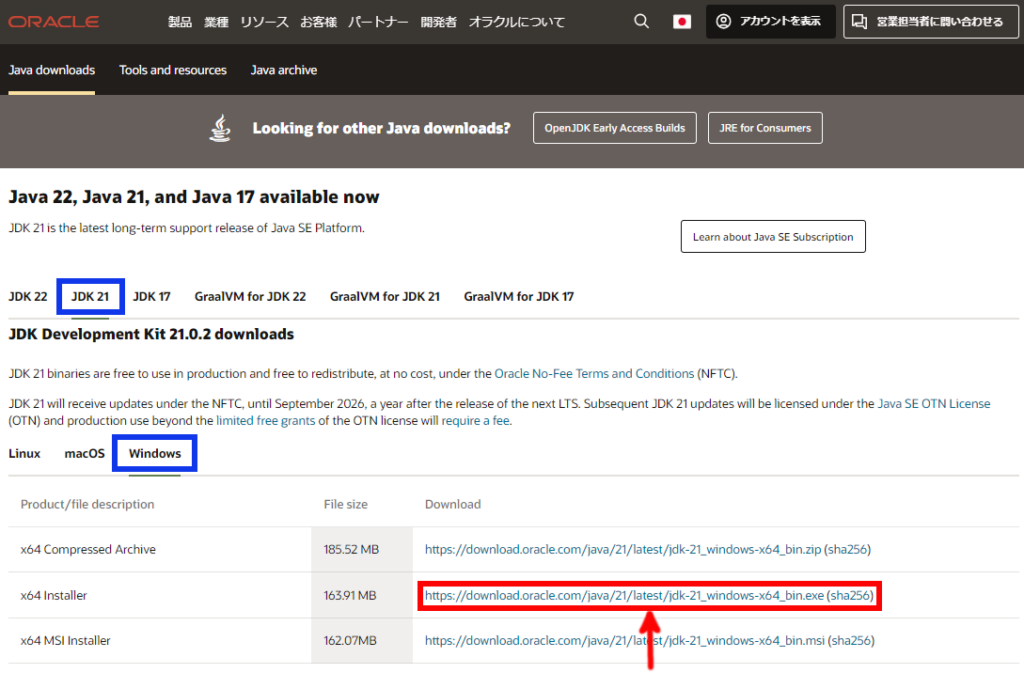
「x64 Installer」の行のリンクをクリックして、インストーラーをダウンロードします。
ファイルはPC上の任意の場所に保存してOKです。
※ファイルサイズが約164MBありますので、通信環境の良いところでダウンロードしてください。
インストール
ダウンロードが完了したら、以下の手順でインストールを行います。
1.ダウンロードしたインストーラー「jdk-21_windows-x64_bin.exe」をダブルクリックします。
※ユーザーアカウントの警告「このアプリがデバイスに変更を加えることを許可しますか」が
表示された場合は、「はい」をクリックして続行してください。
ファイル名の拡張子(上記のファイル名の「.exe」の部分)が表示されていない場合
Windowsではファイルの種類を示す拡張子(「.exe」「.dll」など)が初期設定では表示されません。
今後プログラムを作成する際にも確認する場合がありますので、表示されていない場合は、以下の通り拡張子を表示されるようにしておいてください。
①Windowsのメニューバーのフォルダのアイコンをクリックして、エクスプローラーを開きます。
※既に開いているエクスプローラーがある場合は、右クリック⇒「エクスプローラー」を選択。
②エクスプローラー上部メニューの「・・・」の部分をクリック⇒「オプション」をクリックします。
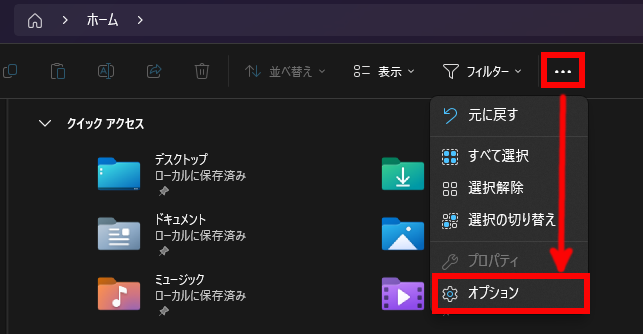
③「登録されている拡張子は表示しない」のチェックを外して「OK」ボタンをクリックで完了。
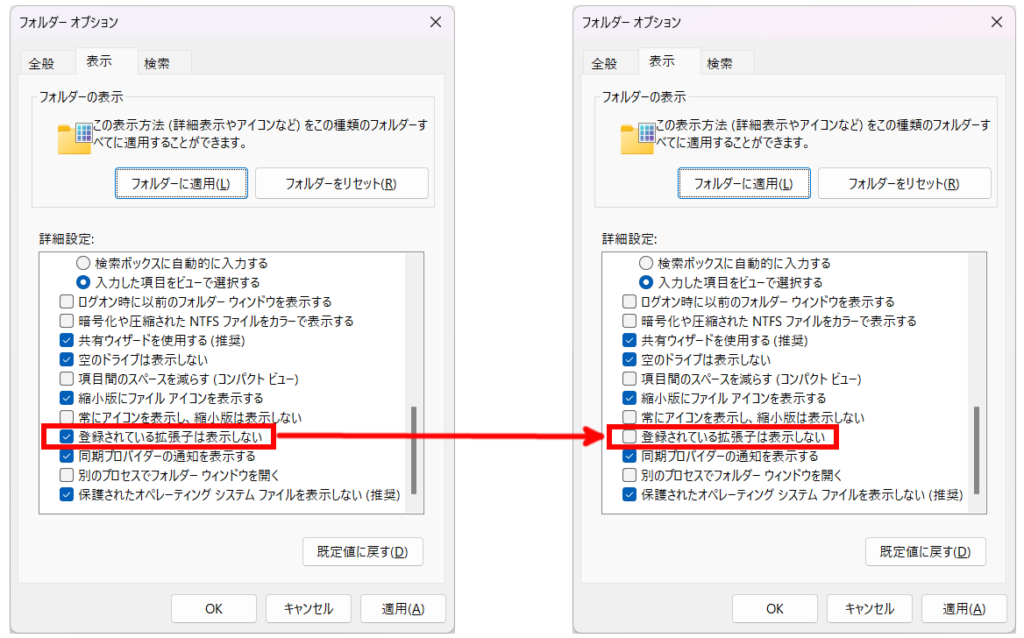
2.インストール・ウィザードが起動しますので、「次」をクリックします。
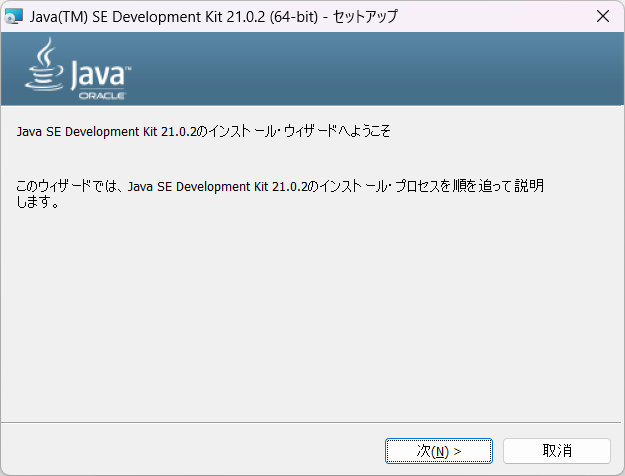
3.インストール先のフォルダを指定します。
指定しない場合はそのまま「次」をクリックでOKです。
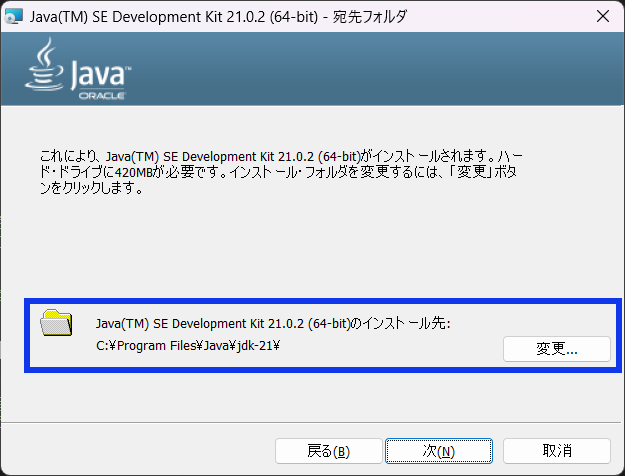
4.プログレスバーが表示され、インストールが進行します。
完了すると画面が切り替わりますので、「閉じる」ボタンをクリックします。
※「次のステップ」をクリックすると、Oracleのヘルプセンターが表示されますが、
ここでは読まなくても問題ありません。
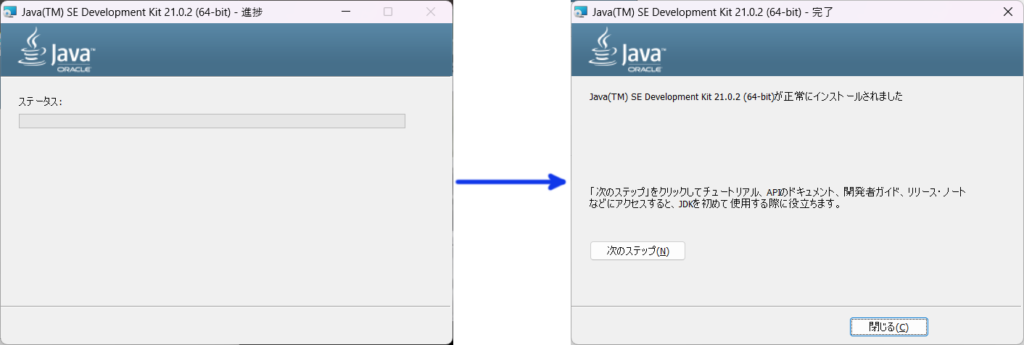
インストール結果の確認
「インストール前の確認」と同じ手順でコマンドプロンプトを開き、「java --version」のコマンドを実行します。
下の画像のように、java 21~ と表示されていれば、インストールは成功です。

※インストールの前に確認した際のコマンドプロンプトが開きっぱなしだった場合は、一度閉じてから開きなおしてください。(インストール結果が正しく表示されない場合があります)
※「21.0.2」の「0.2」の部分は、インストーラーをダウンロードした時期によって異なる(バージョンアップしている)場合があります。
JDKのインストールはできたでしょうか?次回の記事ではいよいよ初めてのJavaプログラムを作成してみましょう!



