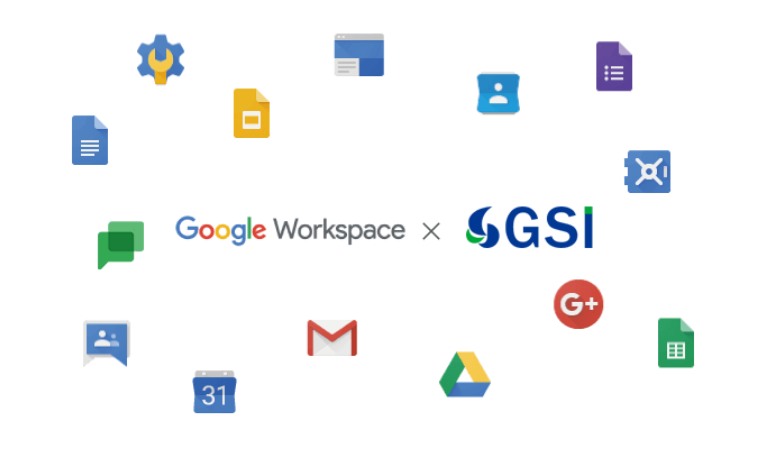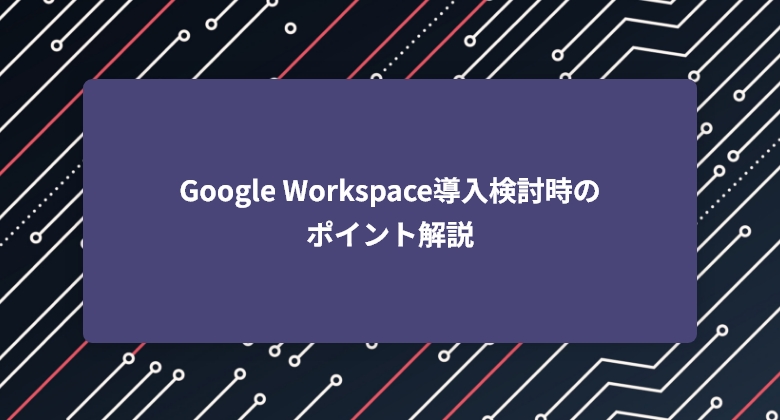
【#2 ストレージとドライブ編】Google Workspace導入 プラン検討時のポイント解説
2024.11.01
前回の記事では、Gmailの機能と、有料版のGoogle Workspace(GWS)におけるドメイン設定のメリットについて説明しました。当記事では、Gmailの利用と切っても切り離せない、「ストレージ」と「ドライブ」の観点から、無料版と有料版、プランごとの差や、ポイントとなる機能について解説します。
◆Gmailと独自ドメイン編はこちら
◆グループとチャット編はこちら
◆カレンダーとMeet編はこちら
◆ドキュメント作成編はこちら
目次
ストレージ
無料版と有料版の大きな違いの1つとして、ストレージが挙げられます。前回の記事(Gmailと独自ドメイン編)でも簡単に触れましたが、容量自体の大きさ以外にも、組織全体のストレージをプールして効率的に管理できるなど、組織での利用に特化した機能が充実しています。
ストレージ容量
Google Workspaceでは、プランごとに利用できるストレージ容量の上限が定められています。これは、Gmail、Googleドライブ、Googleフォトなど、Google Workspaceのすべてのサービスで共有される容量です。
無料版の場合、1つのGoogleアカウントにつき、15GBが利用上限となります。個人向けの無料アカウントで容量を追加したい場合は、Google Oneというサービスを利用することで、100GB(250円/月)または2TB(1,300円/月)のストレージを追加して利用することも可能です。
有料版の場合、組織全体で共有するストレージプールが用意され、このプール内の容量を、組織内のすべてのユーザーが共有します。ストレージプールの容量は、契約するプランやユーザー数によって異なります。
ストレージ容量はBusiness Starter/Standard/Plusの各プラン同士でも大きな違いがあります。全般的に、上位のプランの方が容量当たりの単価が安くなります。
| プラン | 基本容量 (1アカウント) | 容量上限 | 料金 (月額・税抜)※ |
| 無料版 | 15GB | アカウントごと | 無料 |
| Business Starter | 30GB | ストレージプール (組織で共有) | 680円(1年契約) ~ 816円(月払い) |
| Business Standard | 2TB(2000GB) | 1,360円(1年契約) ~ 1,632円(月払い) | |
| Business Plus | 5TB(5000GB) | 2,040円(1年契約) ~ 2,448円(月払い) | |
| Enterpriseエディション | 5TB(5000GB) | (代理店問合せ) |
動画や音声などの大容量データを取り扱ったり、高精度の写真を多く取り扱う場合など、業種によって利用する容量が大きく異なります。例えば、動画編集会社であれば、高解像度の動画データを大量に扱うため、大容量のストレージが必要となるでしょう。
どのプランを導入するか検討する場合、業務で利用するデータ量だけでなく、将来的なデータ増加や、データの種類による容量も考慮に入れてご検討ください。
ストレージプール
Googleドライブを組織で利用する場合、ストレージの管理は重要な課題です。有料版のGoogle Workspaceでは、ストレージの合計容量を組織全体で扱うことができるため、計画的な管理を行うことが可能です。
このように、複数の個別のデータ格納領域を、1つの大きなデータ領域として扱うことを、ストレージプールと呼びます。
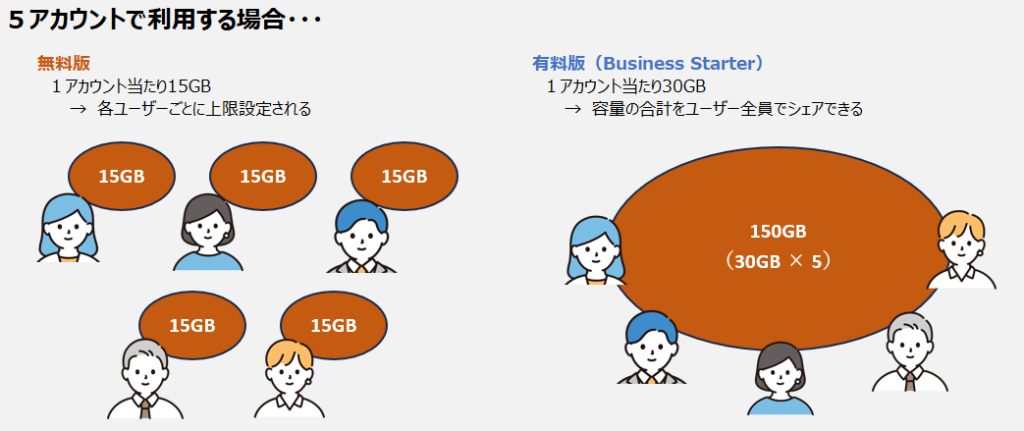
ストレージ容量を組織全体で共有できるため、余剰容量を他のユーザーに振り分けるなど、柔軟な容量管理が可能です。一時的に多くのデータが必要になった場合でも、ストレージプールから必要な容量を割り当てることで、業務を滞らせることなく対応できます。
また、組織全体のデータを一元管理できるため、チーム内などで共有したデータの検索やアクセスが容易になり、業務効率の向上が見込めます。
管理者の観点からも、ストレージの使用状況を可視化し、ボトルネックとなる部分を見つけて改善できるなどのメリットがあります。
ドライブ
Googleドライブは、クラウド上にファイルを保存し、共有できるサービスです。Gmailの添付ファイルの保存、ファイルの共有、ドライブ上でのドキュメントの共同編集など、Google Workspaceの各機能と連携し、ビジネスシーンで幅広く活用されます。
インターネットが利用できる環境であれば、いつでもどこからでもアクセスでき、大容量のファイルを安全に保存できるため、業務効率の向上へ寄与します。
共有ドライブ
有料版のGoogleドライブには個人で利用する「マイ ドライブ」に加えて、組織やチームでファイルを共有・管理するための「共有ドライブ」という機能があります。
共有ドライブは組織やチームが所有する特別なフォルダとして扱われ、ここに格納したファイルが所有者が個人ではなく、組織やチームの所有するファイルとして保存されます。
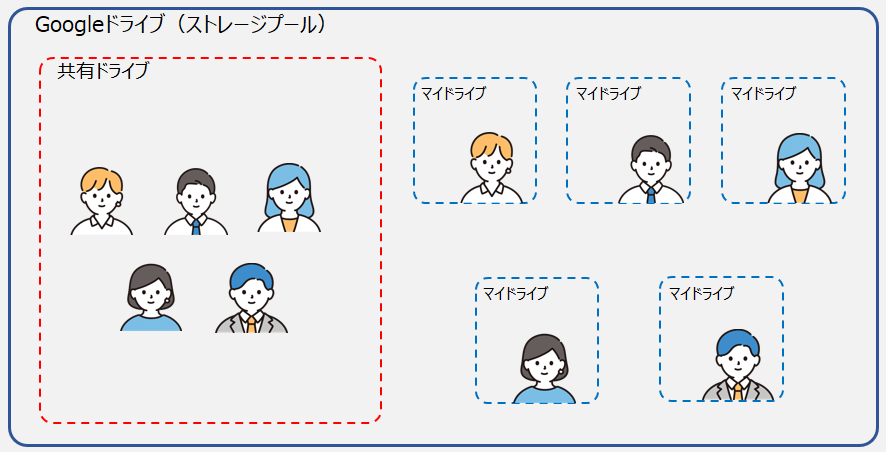
共有ドライブにファイルを格納することで、ファイルの作成者が組織やチームを離れても、ファイルが失われる心配がありません。共有ドライブのファイルは、チーム全体で管理されるため、メンバーの異動や退職時にも、大切なデータが失われるリスクを軽減できます。
さらに、Google Workspaceの有料版では、アカウントを削除する際に、所有するファイルを他のメンバーに譲渡することが可能です。これにより、スムーズな業務引き継ぎを実現し、データの継承を円滑に行えます。
無料版のGoogle Workspaceではファイルは全て個人アカウントが所有者となるため、ファイルが失われたり、引継ぎされないリスクが払拭できませんが、有料版ではこれらの機能に加え、ドライブ上から削除されたファイルでも、最長30日間(Google Workspaceのバージョンや設定によっては異なります)は管理画面から数クリックで復元できるため、万が一のデータ消失から組織を守ることができます。
バージョン管理・オフラインアクセス
Googleドキュメント(文書)、スプレッドシート(表計算)、スライド(プレゼンテーション)といったGoogle Workspaceで作成されたファイルは、Googleドライブ上でバージョン管理されており、これらのファイルが変更されるたびに過去の状態を自動で保存することができます。
GoogleスプレッドシートやGoogleドキュメントでは、バージョン間の詳細な差分が確認できるため、共同編集時の競合の解決や、特定の履歴への復元などに役立てることができます。有料版では頻度や期間を含め、バージョン管理機能に対して柔軟な設定を行うこともできます。
また有料版のGoogleドライブでは、ドライブ上のファイルにオフラインアクセスを許可することができ、移動中などの通信環境が悪い状況でも作業を進め、通信環境が回復した際には自動的にドライブ上のファイルに同期を行うこともできます。
セキュリティ・アクセス権限設定
Googleドライブのセキュリティは、無料版と有料版で大きく異なります。特に企業での利用を検討する際は違いをしっかりと把握しておくことが重要です。
無料版・有料版共通のセキュリティ
まずGoogleドライブでは、無料版であっても以下の基本的なセキュリティ対策が施されています。
- データの暗号化:
データが保存される際に暗号化されるため、不正アクセスによるデータの盗聴や改ざんを防ぎます。 - 通信の暗号化:
GoogleドライブへのアクセスはHTTPS通信により保護されており、通信内容が盗聴されるリスクを低減しています。 - スパム対策:
Gmailとの連携により、スパムメールやフィッシングメールの侵入を防ぐためのフィルターが搭載されています。 - ウイルス対策:
アップロードされたファイルに対して、oogleのセキュリティエンジンによるウイルススキャンが実施されます。また、ドライブ上のファイルに対してはコンテンツスキャンも行われるため、ウィルスやマルウェアを検知することができます。 - 2段階認証:
ログイン時に、パスワードに加えてスマートフォンなど別のデバイスでの認証を求めることで、アカウント乗っ取りを防ぎます。
有料版の高度なセキュリティ
有料版のGoogle Workspaceでは、これらの対策に加えて、高度なセキュリティ設定を行うことができます。具体的には、以下のような機能が準備されています。
- データの保護と管理:
機密情報を含むデータの漏えいを防止するために、データの分類、ラベル付け、および保護ポリシーの設定が可能です。例えば、「機密性の高いデータを「機密」というラベルで分類し、アクセス権を制限する」といった例が挙げられます。
また、法規制や社内ポリシーに基づいて、データを特定期間保持することもできます。 - アクセス制御と認証:
複数のサービスに一つのIDとパスワードでログインできるため、パスワード管理の負担を軽減し、セキュリティを強化します。また、スマートフォンなどのデバイスを用いた多要素認証に加え、USBセキュリティキーなどの物理的なキーを使用することで、より強固な認証を行うこともできます。 - 脅威からの保護:
フィッシング攻撃、マルウェア、ランサムウェアなど、高度なサイバー攻撃から組織を保護します。モバイルデバイスやデスクトップデバイスのセキュリティ設定を中央から管理(エンドポイント管理)することも可能です。 - その他:
システム内のすべての活動を記録して、監査に利用することができます。また、万が一の場合に備え24時間サポート体制が整えられています。
アクセス権限設定
ドライブ上のファイル、フォルダへのアクセス権限の設定については、無料版でも閲覧/編集の可否や、共有リンク利用時のダウンロードや印刷、コピーの作成可否など、基本的な権限設定を利用することができますが、有料版では企業での利用を前提とした、より詳細な権限管理を行うことができます。
- 詳細な権限設定:
ファイルやフォルダだけでなく、特定の範囲(部門、プロジェクト、ドメインなど)に対して、きめ細やかな権限設定が可能です。カスタム権限を作成して特定のユーザーやグループに割り当てたり、閲覧制限、編集制限、ダウンロード制限などを細かく設定することもできます。 - 高度なアクセス制御:
組織内のGoogleグループ単位でアクセス権を設定したり、特定のドメインを持つユーザーにのみアクセスを許可することができます。フォルダが階層となる場合、アクセス設定の継承によって上位フォルダの権限が下位フォルダに自動的に適用されます。 - 外部ユーザーとの安全な共有:
外部のユーザーとの共有時に、パスワード保護や有効期限を設定することができます。また、共有リンクを利用する場合でも、閲覧、編集といった権限に加え、パスワード設定、1回限りのアクセスなど、アクセス権限をより細かく設定できます。
| プラン | 共有範囲 | 権限の種類 | 外部ユーザーとの共有 | グループとの連携 |
| 無料版 Google Workspace | ファイル、フォルダ | 閲覧、コメント、編集 | 可能(制限あり) | 可能(Googleグループ) |
| 有料版 Google Workspace | ファイル、フォルダ、特定の範囲(部門、プロジェクトなど) | 閲覧、コメント、編集、カスタム権限 | 可能(詳細な設定が可能) | 可能(Googleグループ、カスタム権限) |
◆Google Workspaceの導入にお悩みですか?GSIにぜひご相談ください!◆