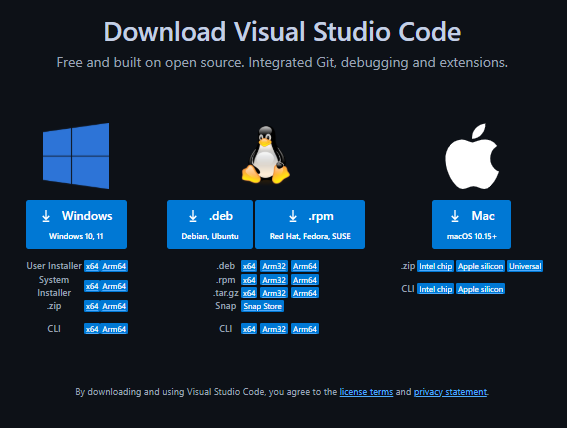VS Code + Gemini Code Assist で Java プログラミング(1)環境構築
2025.04.25
2021年6月に GitHub Copilot が、また2023年7月にはChatGPTの Code Interpreter が発表され、プログラミングの世界にも生成AIが登場してから数年。当初は有償のサービスでしたが、無料での利用枠も公開されるようになり、最近ではコード生成AIを利用することも一般的になってきました。
今回の記事では、Google 社が提供する最新の無料コード生成AIの一つ、Gemini Code Assist を用いて Java のプログラミングを行う方法についてご説明します。
Gemini Code Assist
Gemini Code Assist とは?
Gemini Code Assist は、開発スピード向上とコード品質維持を目指し、最先端のAI技術と Google の長年の開発知見を融合して誕生したAIプログラミング支援ツールです。基盤となるAIモデルには Google で開発されたAIである Gemini が採用されており、プログラミング初心者から熟練者まで、効率的なコーディングを強力にサポートします。
入力中のコードをAIが予測して補完する「コード自動補完」、一般的な言葉で指示するだけでコードが生成可能な「自然言語によるコード生成」のほか、エラーチェックや効率的な書き方の提案などの機能により、早く質の高いコードを作成できます。
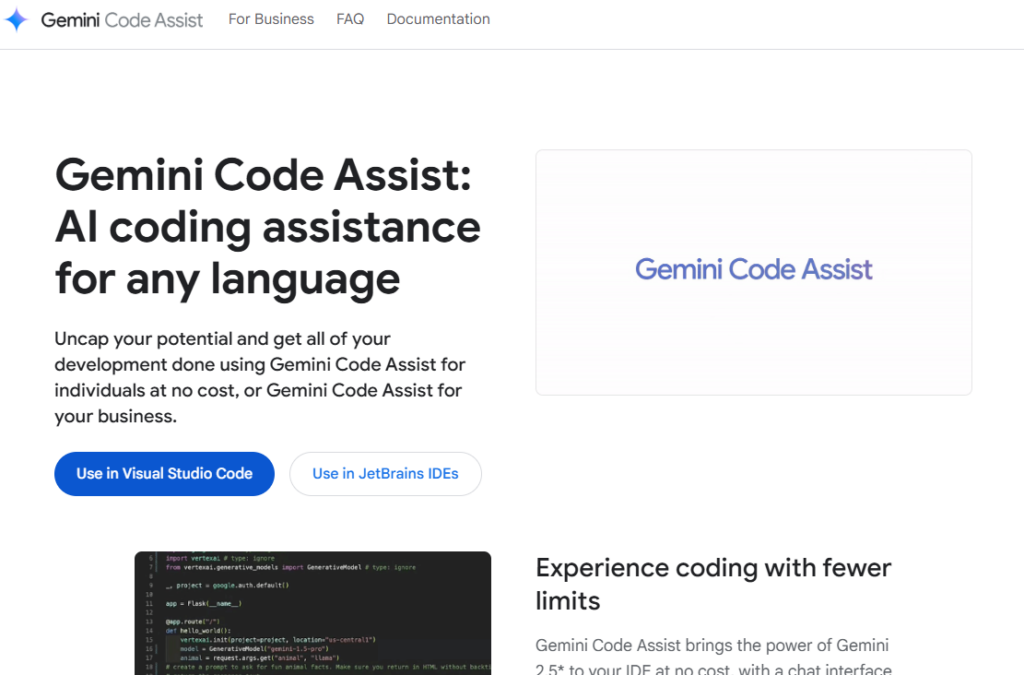
初期のプレビュー版は、主に Google Cloud Platform (GCP)ユーザーなど限られた範囲に対して公開されていましたが、2025年2月27日に一般ユーザー向けに無料のパブリックプレビュー版(Gemini Code Assist for individuals)がリリースされ、Visual Studio Code や JetBrains IDEs といった主要な開発環境でも利用できます。Gemini Code Assist は、開発ワークフローを革新し、学習者のスキルアップも支援する、頼れるAIアシスタントと言えるでしょう。
Gemini Code Assist でできること
Gemini Code Assist は、無料版でも以下をはじめとする機能を利用することができ、コーディングを強力にサポートます。
- コード補完:
入力中のコードに対して、文脈に応じた的確な候補をリアルタイムに提案し、コーディングの速度と正確性を向上させます。 - 自然言語によるコード生成:
簡単な自然言語の指示(例:「〇〇の機能を実装する関数を書いて」)に基づいて、AIが適切なコードを自動生成します。プログラミング初心者でも直感的にコードを作成できます。 - コードレビューと改善提案:
作成したコードに対して、潜在的なエラーや非効率な部分を検出し、改善のための具体的な提案を行います。基本的なコード品質の向上や、より安全で保守性の高いコード作成を支援します。 - テストコード生成:
実装した機能に対するテストコードの雛形の自動生成や、テストコードの提案を行うことができ、効率的なテストコード作成を支援します。 - チャット機能:
AIアシスタントとの対話を通じて、コードに関する質問をしたり、特定の問題に対する解決策を相談したりできます。リアルタイムでのサポートにより、疑問点を迅速に解消できます。
Gemini Code Assist の特徴
Gemini Code Assist の特徴的なポイントをピックアップしました。中でも、無料版でも月間180,000件という豊富なリクエスト数は大きな強みでしょう。
- Googleの最先端AIモデル「Gemini」の活用:
基盤となるAIモデルには、高度な理解力と生成能力を持つGeminiが採用されています。これにより、文脈に沿った正確で質の高いコード提案や自然言語処理が実現されています。 - 強力な自然言語処理能力:
単純なキーワードだけでなく、複雑な指示や曖昧な表現も理解し、意図を汲み取ったコード生成が可能です。これにより、プログラミングの知識が少ないユーザーでも高度なコーディング支援を受けられます。 - コード理解と学習能力:
プロジェクト全体のコードベースを深く理解し、その文脈を踏まえた提案を行います。さらに、ユーザーのコーディングスタイルや好みを学習し、よりパーソナライズされた支援を提供します。 - 幅広い言語とプラットフォームへの対応:
C/C++、Python、Java、PHPといった主要なプログラミング言語や、Visual Studio Code、JetBrains IDEs(IntelliJ IDEA、PyCharmなど)といった開発プラットフォームを幅広くサポートしており、様々な開発現場で活用できます。 - 無料版でも大きなボリューム:
無料のパブリックプレビュー版(Gemini Code Assist for individuals)でも、月間 180,000 リクエストが利用でき、他のコード生成AIの無料版と比較しても際立った量です。毎日利用しても1日約6,000リクエストが利用できるため、個人利用であれば無料版だけでも十分にAIの恩恵を受けられるでしょう。
Gemini Code Assist の利用条件
Google アカウント
Gemini Code Assist の利用には、Googleアカウント(Gmailアドレス)が必要です。お持ちでない場合は、事前に作成してください。
インターネット回線
快適に利用するには、ある程度の速度があるインターネット回線が必要です。通常、一般的なインターネット回線であれば、問題なくご利用いただけるでしょう。ただし、プロキシサーバーを経由して接続している場合、正常に動作しないことがありますのでご注意ください。
プロンプトやソースの収集への同意(無料版)
無料版の Gemini Code Assist では、性能、正確性、およびサービスの向上のため、送信されたプロンプトや参照されたソースコードが利用されます。住所、クレジットカード番号などの個人情報や、企業の機密情報などを送信しないよう、くれぐれもご注意ください。
Gemini Code Assist のプラン
Gemini Code Assist では、ビジネス向けのプランや、より高度な機能が利用できる Enterprise 版などのプランが準備されています。
各プランで利用できる機能の違いなどの詳細は、公式サイトをご参照ください。
(Google 公式サイト)
https://cloud.google.com/gemini/docs/codeassist/overview?hl=ja
Visual Studio Code で Java の開発環境作成
(Windows 11)
Visual Studio Code の準備
Gemini Code Assist を利用するために、Visual Studio Code の環境を準備します。
※インストール、Java 開発環境の準備、Gemini Code Assist Extension の追加について順にご説明しますので、既に Visual Studio Code をインストール済の方は必要な箇所からお試しください。
Visual Studio Code(VS Code)とは
Visual Studio Code(VS Code)は、Microsoftが開発・提供している無料で利用できる高機能なテキストエディタです。洗練されたシンプルなインターフェースでありながら、多くのプログラミング言語やWeb技術を強力にサポートしており、世界中の開発者に広く利用されています。
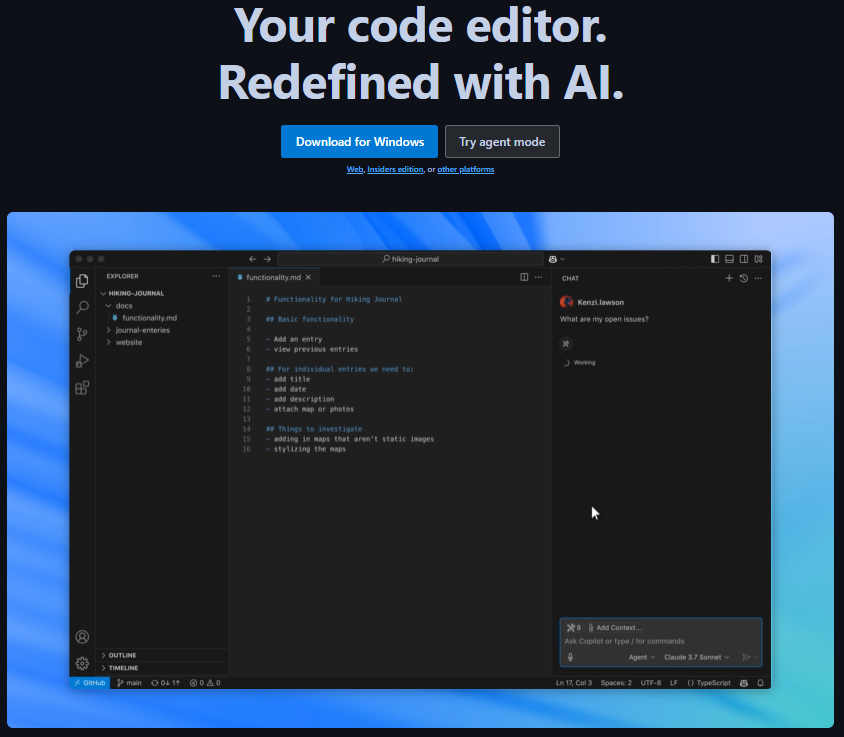
豊富な拡張機能が利用でき、言語サポートの追加、デバッガー、テーマ、スニペットなど、様々な拡張機能をインストールすることで、自分の開発環境を自由にカスタマイズできます。
軽量で起動が速く、動作も軽快であるため、大規模なプロジェクトからちょっとしたスクリプト作成まで、幅広い用途で快適に利用できる、非常に人気のある開発ツールです。
※Microsoft 社が提供する統合開発環境「Visual Studio」とは別のものですのでご注意ください。
ダウンロード
VSCode がインストールされていない場合は、インストーラーを以下のサイトからダウンロードします。
Download Visual Studio Code - Visual Studio Code 公式サイト
インストーラーは、お使いのコンピューターの環境に合わせてダウンロードします。一般的な Windows 11 の環境であれば、「Windows」のボタンからダウンロードすればOKです。(x64 アーキテクチャ向けの User Installer がダウンロードされます)
ARM版Windows(※)をご利用の場合や、PC 全体のユーザー向けにインストールしたい(System Installer を利用)場合などは、それぞれ該当するインストーラーをダウンロードしてください。
※OSがARM版Windowsかどうかを確認する方法
スタートメニュー(Windowsのロゴ)を右クリック、またはキーボードで Windows キー + x を押し、表示されたメニューから「システム」を選択します。
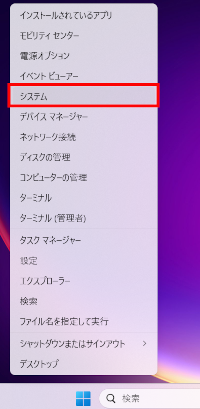
表示されたシステムメニューの中から、一番下にある「バージョン情報」を表示し、デバイスの仕様の中の「システムの種類」を確認します。(下図は x64版Windows の場合。ARM版Windows の場合は、ここが「ARM ベース プロセッサ」となります)
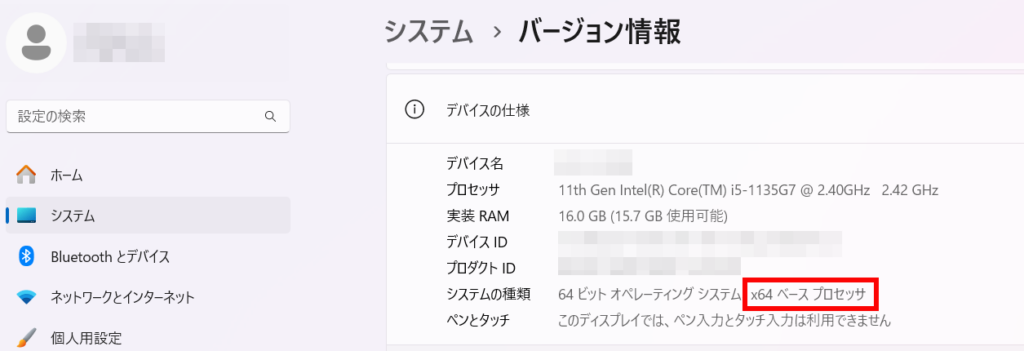
インストール
ダウンロードしたインストーラー VSCodeUserSetup-xxx-v.v.v.exe(※下記参照)を実行して、Visual Studio Code をインストールします。
※ xxx はx64、arm64など、v.v.v はバージョン番号。2025年4月現在、x64版Windows向けの User Installerは VSCodeUserSetup-x64-1.99.3.exe となっています。
まず、使用許諾に同意の上、次へをクリックします。
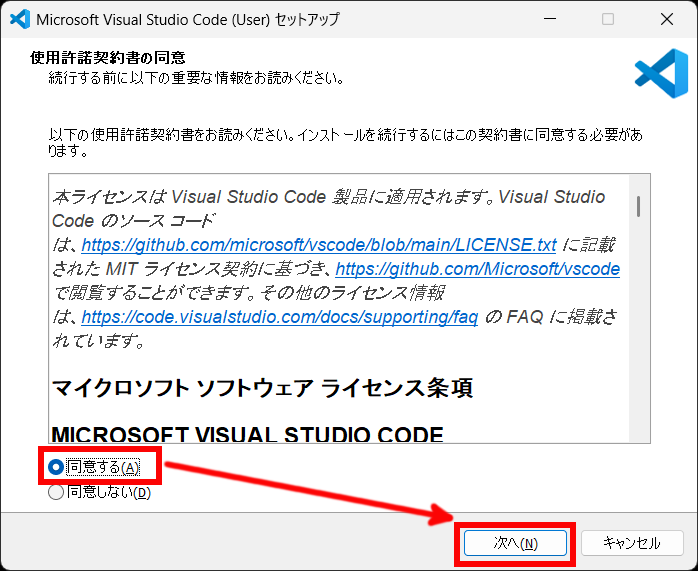
次に、インストール先のフォルダを指定します。
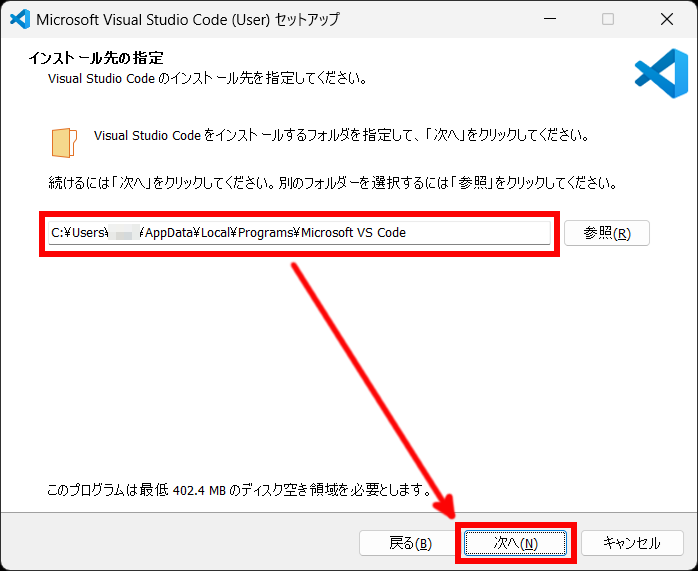
スタートメニューフォルダーを指定して、「次へ」をクリックします。フォルダ名は特に変更せず「Visual Studio Code」のままでも問題ありません。
スタートメニューフォルダーを作成しない場合は、左下の「スタートメニューフォルダーを作成しない」のチェックをつけて「次へ」をクリックしてください。
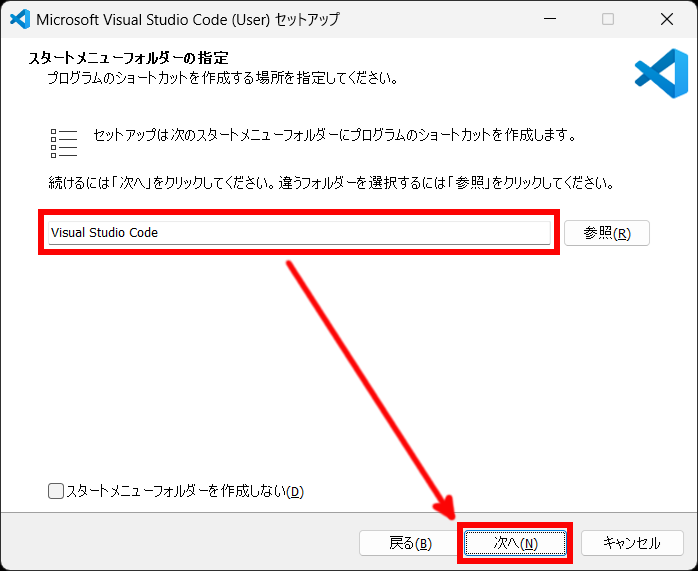
追加タスクを選択して「次へ」をクリックします。追加タスクは初期の内容でも問題ありませんが、デスクトップ上にアイコンを作成したり、コンテキストメニュー(フォルダやファイルを右クリックして表示するメニュー)に「Code で開く」を追加したい場合は、適宜チェックを付けて(もしくは外して)ください。
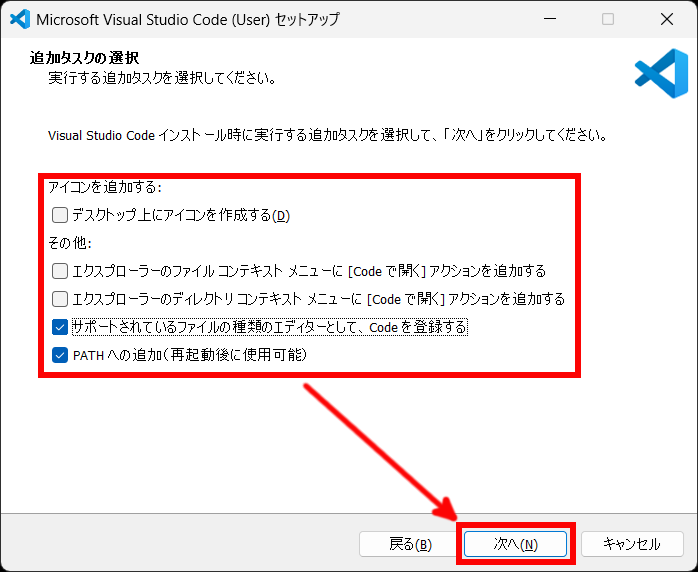
設定を確認して「インストール」をクリックします。設定を修正したい場合は「戻る」ボタンで対象の設定画面まで戻って再度設定してください。
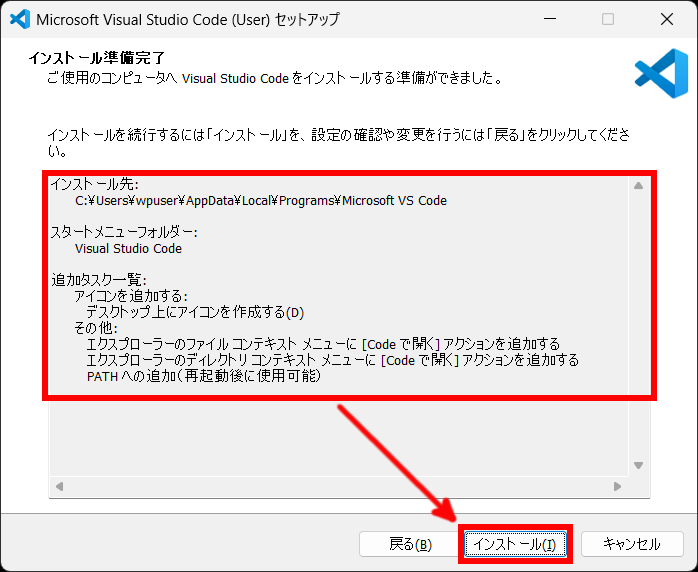
インストールの進行はプログレスバーで表示されます。
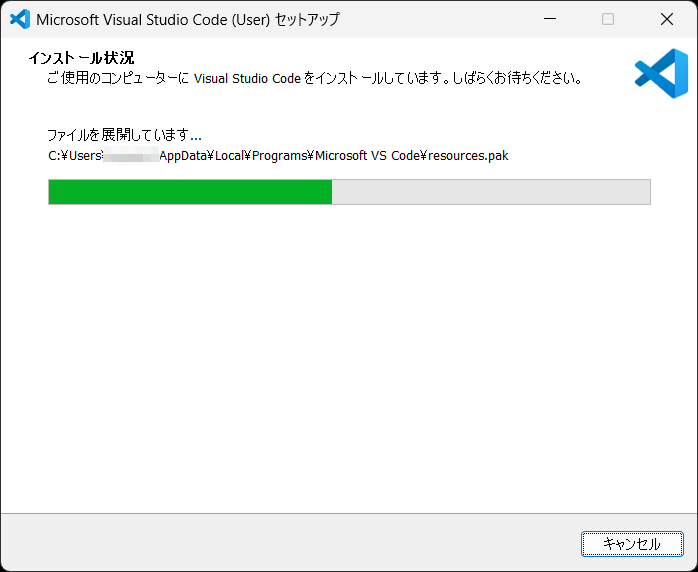
インストールが完了しました。すぐに VSCode を利用する場合は、「Visual Studio Code を実行する」にチェックを付けて、「完了」をクリックしてください。
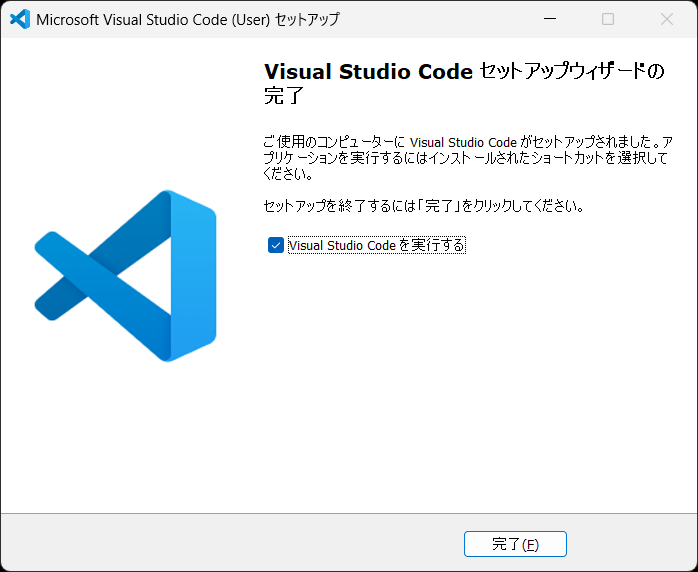
VSCode が起動されました!「Get Started with VSCode」の下に表示されたリストから、Github Copilot やテーマ等設定を行うこともできますが、変更しなくても問題ありません。(これらの設定は後から変更できます)
初期状態では英語での表示となっていますので、引き続き日本語化を行ってみましょう。
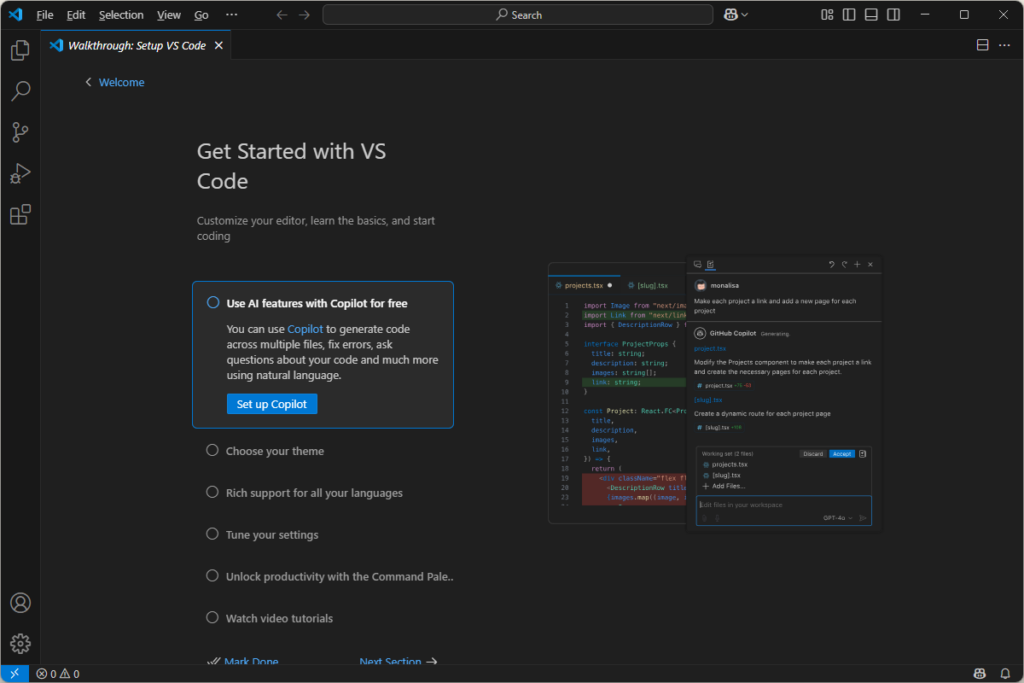
VSCodeの日本語化
拡張機能(日本語言語パック)のインストール
VSCodeの表示を日本語化するには、拡張機能(日本語言語パック)を VSCode にインストールします。
まず、VSCode の左部サイドバーにある Extensions のアイコンをクリックして、マーケットプレースを検索します。検索ワードの入力欄に "Japanese" と入力し、検索結果の中から Microsoft が提供する「Japanese Language Pack for Visual Studio Code」(地球儀のアイコンが表示されているもの) Extension (拡張機能)を選択します。
拡張機能の詳細が表示されますので、内容を確認の上「install」をクリックしてください。拡張機能がダウンロードされ、VSCodeに組み込まれます。
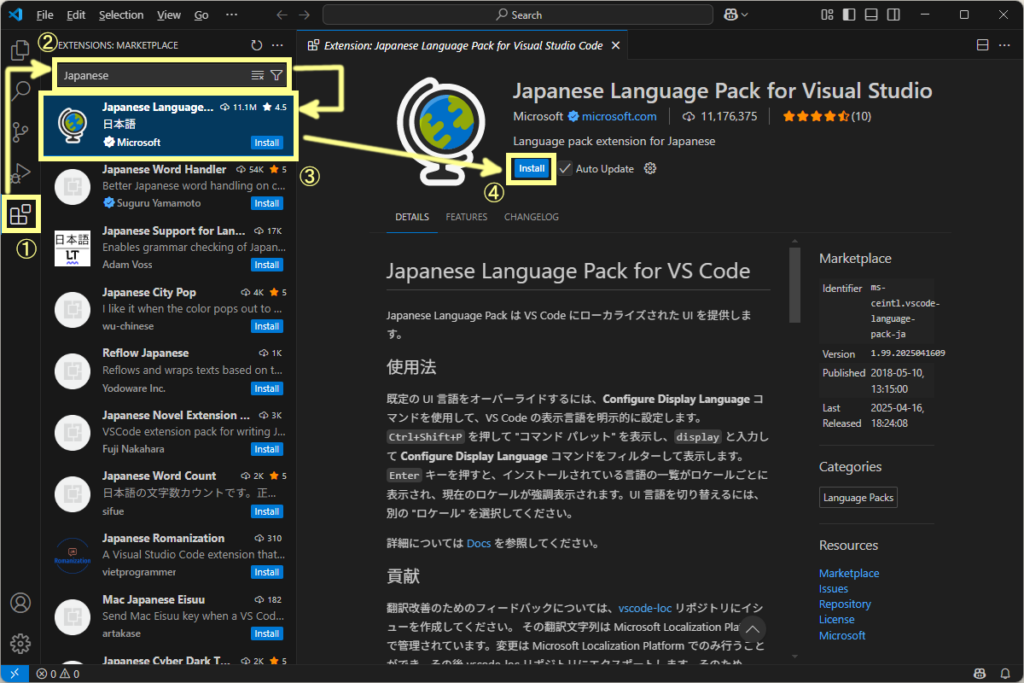
拡張機能の適用(再起動)
日本語言語パックのダウンロードが完了したら、右下に表示されるポップアップの「Change Language and Restart」をクリックしてください。(あまり目立たないのでご注意を)
VSCodeが再起動し、日本語での表示が適用されます。
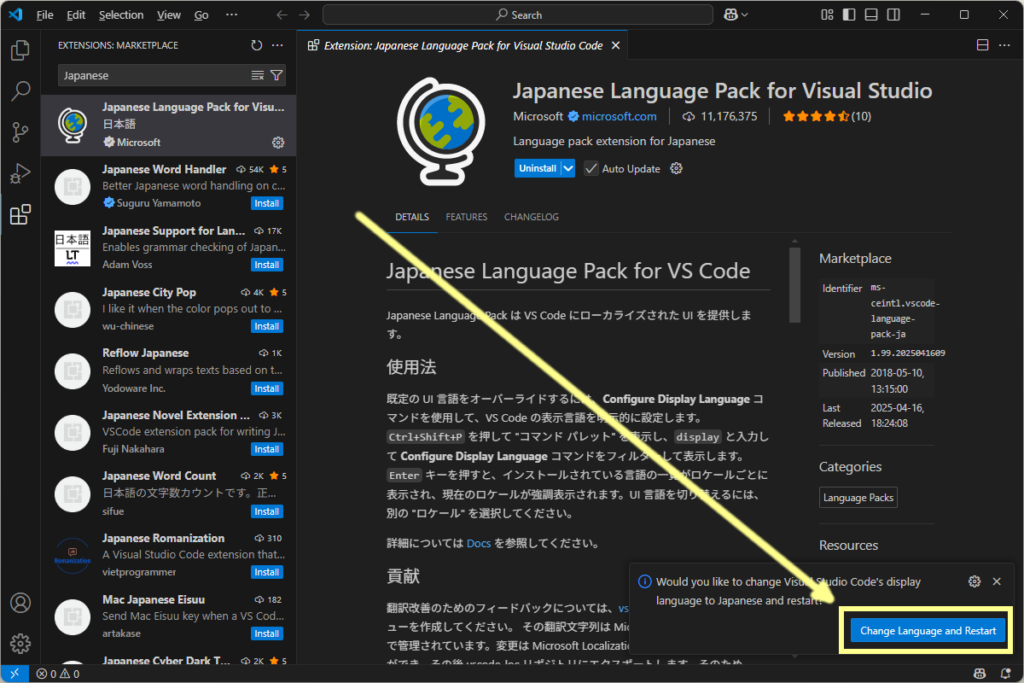
Java 開発環境の準備
拡張機能(Java 拡張パック)のインストール
次に、検索ワードに "Java" と入力してマーケットプレースを検索し、Microsoft が提供する「Extension Pack for Java」を選択します。(”Extension Pack for Java” で直接検索してもOKです)
このJava 拡張パックでは、JDK のほか Java 向けの Maven や Package Manager 等の拡張機能をまとめてインストールできます。詳細を確認の上、「インストール」をクリックしてください。※お使いの環境により、インストールの完了まで数分程度かかる場合があります。
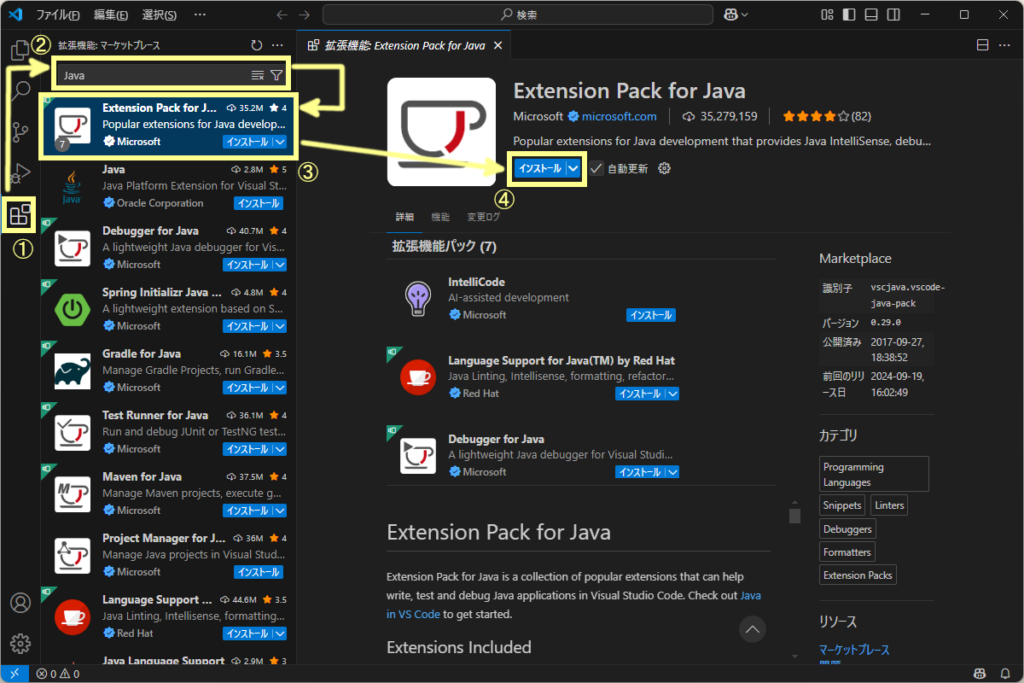
インストールが完了したら、Java拡張パックの「ようこそ」画面が表示されます。
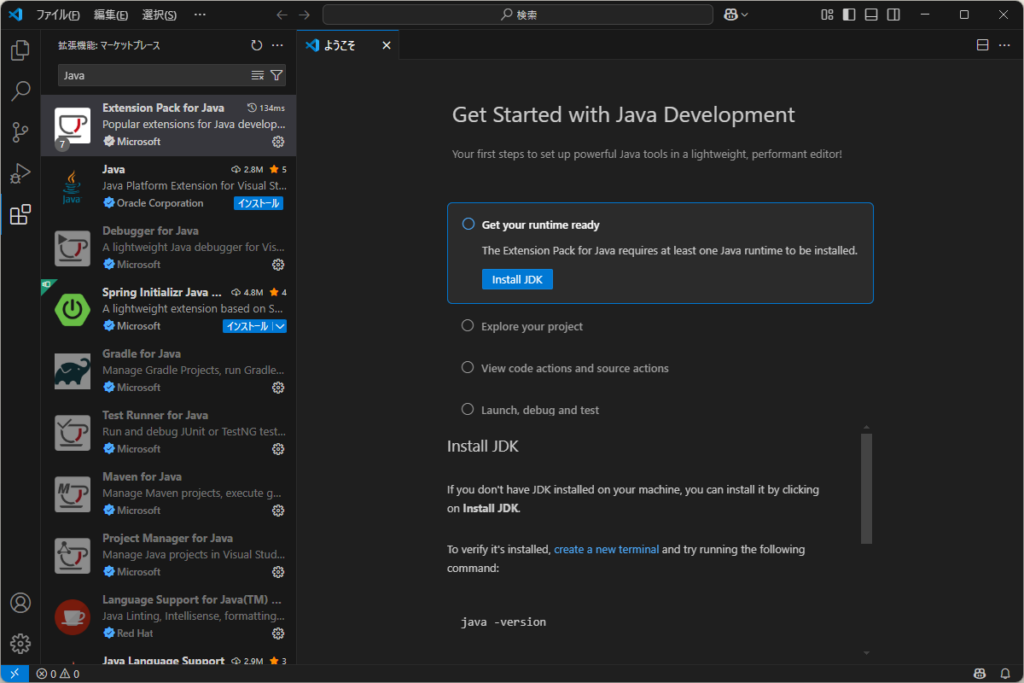
もしお使いのコンピューターに Java(JDK)がインストールされていない場合は、「Get Started with Java Development」の下のリストの「Get your runtime ready」内の「install JDK」から JDK をインストールすることも可能です。
※Java がインストールされているか確認する方法については、Java入門の記事(【Java入門】第3回 JDKをインストールしてみよう)をご確認ください。
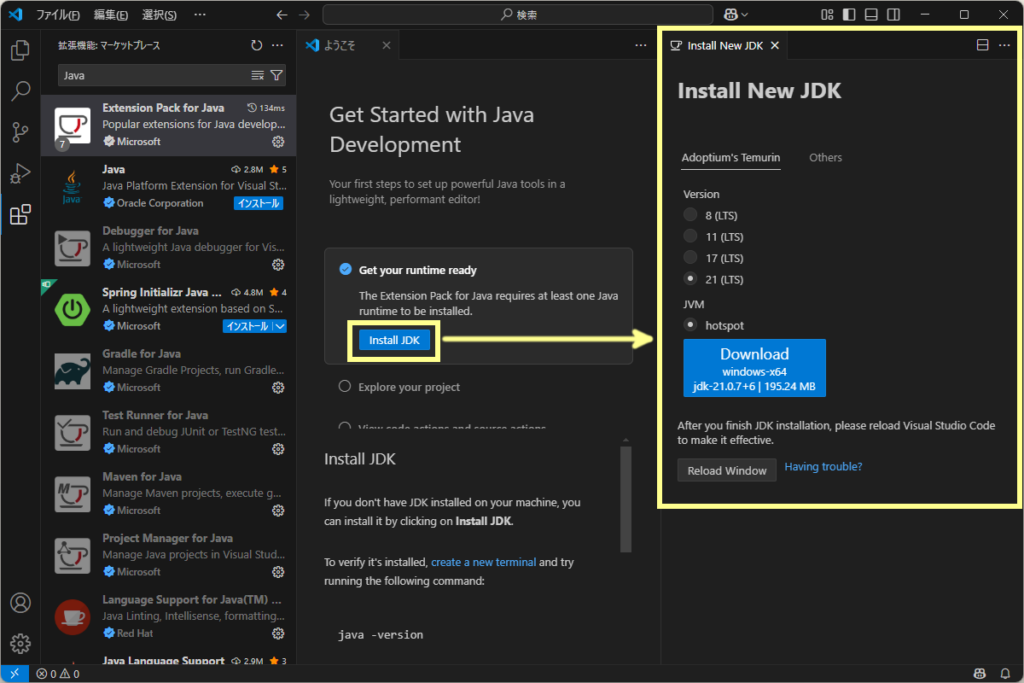
動作確認
左部サイドバーのエクスプローラーのアイコン(初期設定では一番上のアイコン)をクリックして、エクスプローラーを表示します。JAVA PROJECTS を選択し、「+」アイコンをクリックして新規の Java プロジェクトを作成します。プロジェクトのタイプは「No build tools」を選択してください。
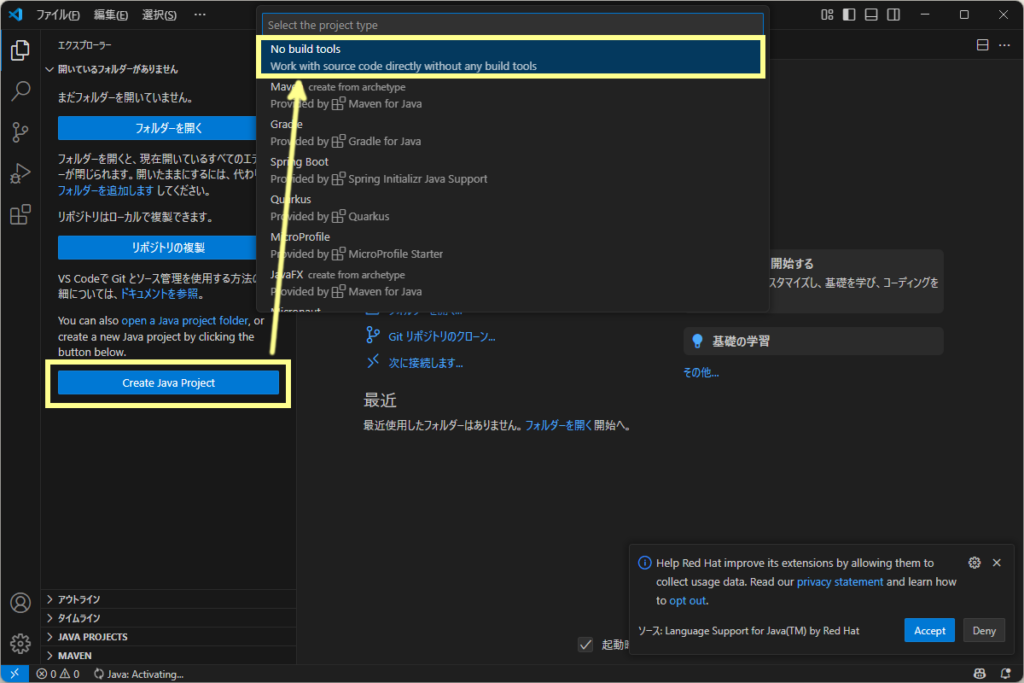
フォルダーの選択ダイアログが表示されますので、任意のフォルダを選択して、Javaのプロジェクトを作成します。新しくフォルダーを作成して指定することもできます。プロジェクト名には任意の名前を付けてください。
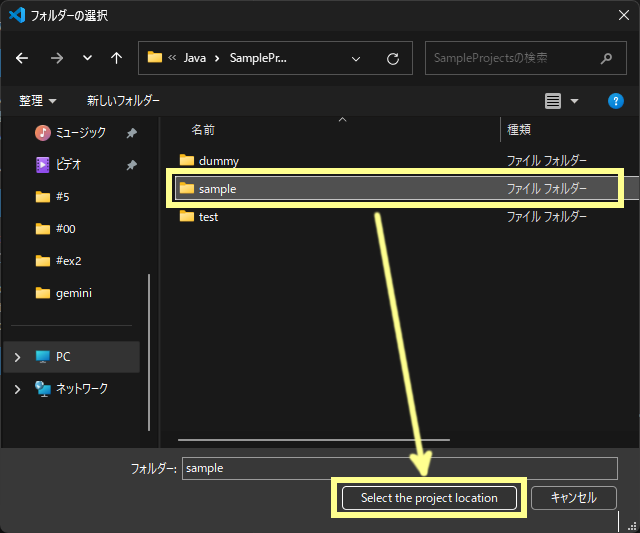
作成するプロジェクト名を入力してEnterキーを押下します。上記で指定したフォルダ内に、プロジェクトのフォルダが作成されます。
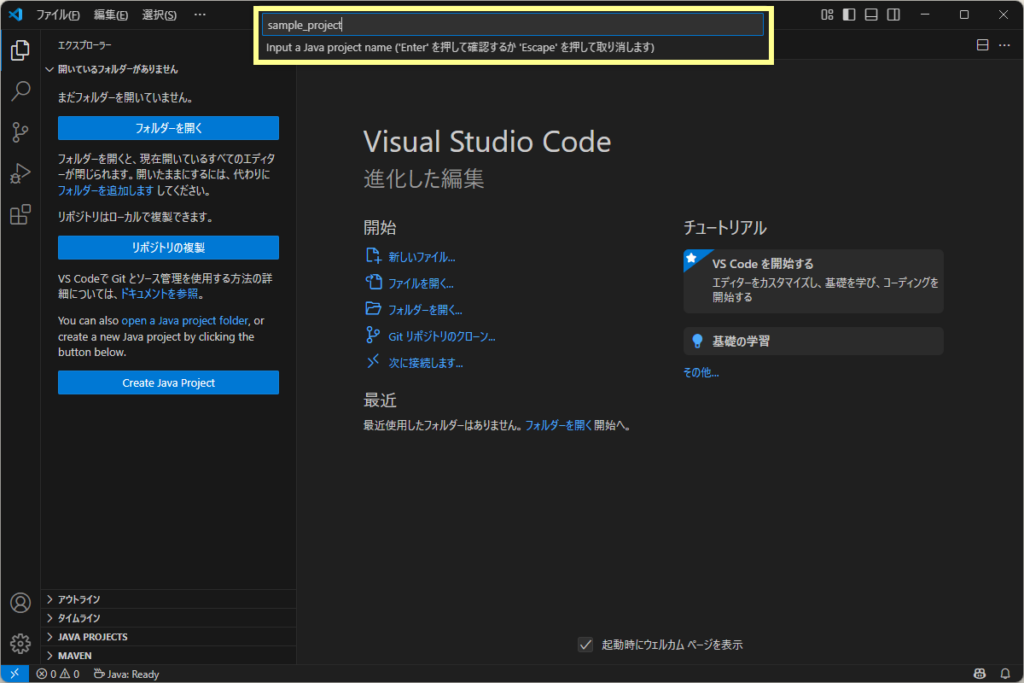
プロジェクトが作成されました!
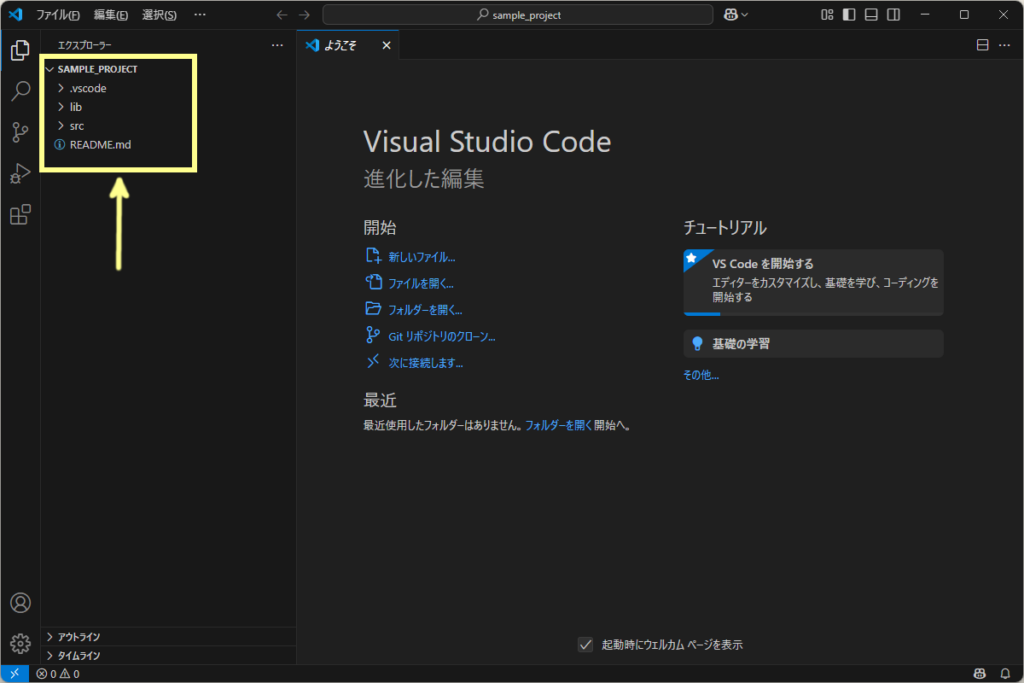
src フォルダーの中に「App.java」が作成されていますので、右クリック → 「Run Java」を選択します。
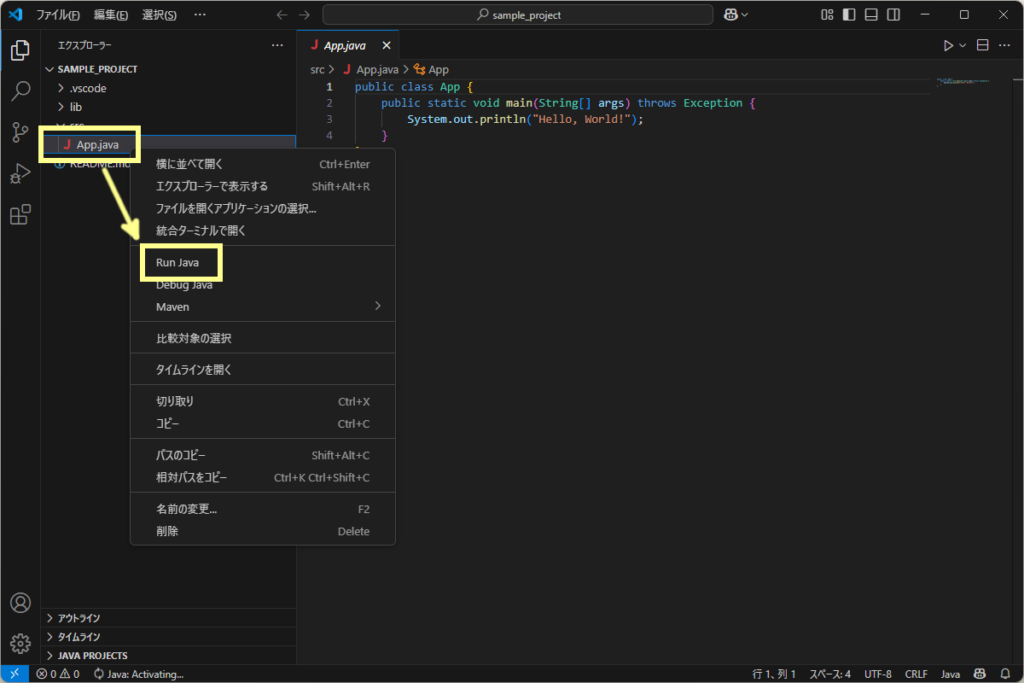
App.java が実行され、ターミナルに "Hello, world!" と出力されれば、Java の動作確認はOKです。
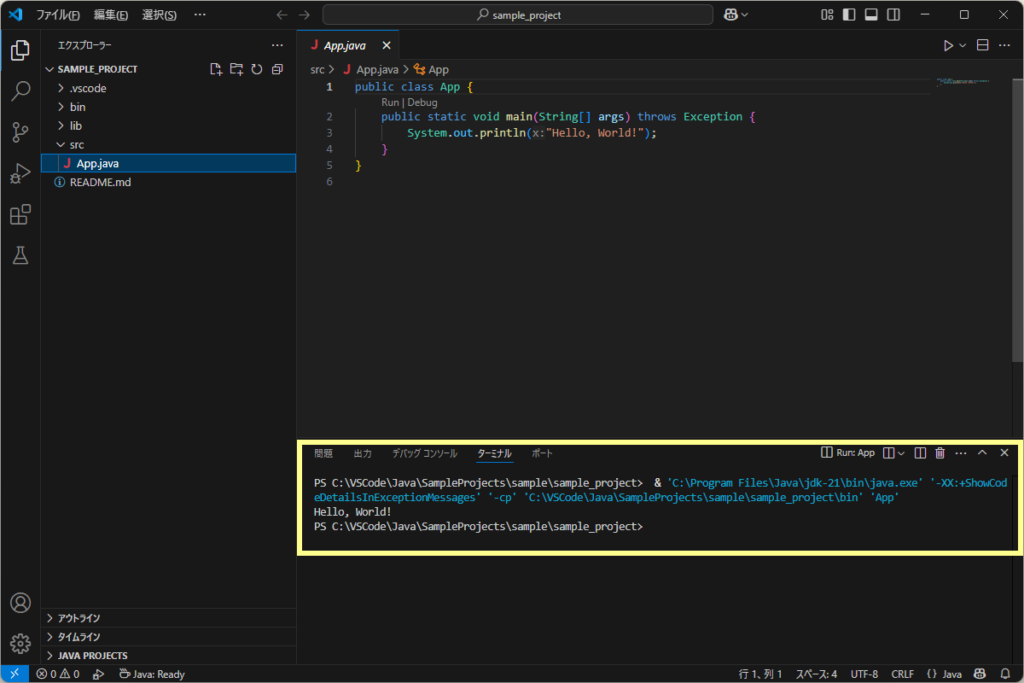
Gemini Code Assist 拡張機能の追加
Java の開発環境が準備できたら、Gemini Code Assist を利用してみましょう。
Gemini Code Assist の利用準備
Gemini Code Assist Extension の追加
左部サイドバーから拡張機能を選択し、検索ワードに "Gemini"(または "Gemini Code Assist")と入力し、検索結果の中から Google が提供する「Gemini Code Assist」を選択します。日本語言語パックや Java 拡張パックと同様に、詳細を確認の上「インストール」をクリックします。
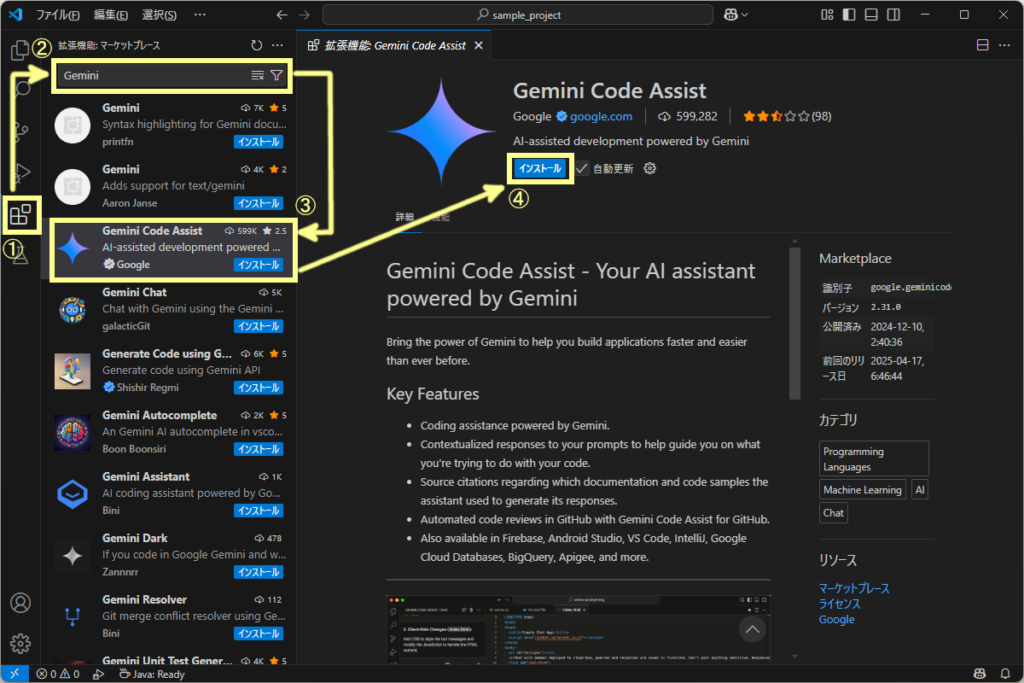
「発行元の "Google" を信頼しますか?」と確認メッセージが表示された場合は、「発行元を信頼 &インストール」ボタンをクリックしてください。
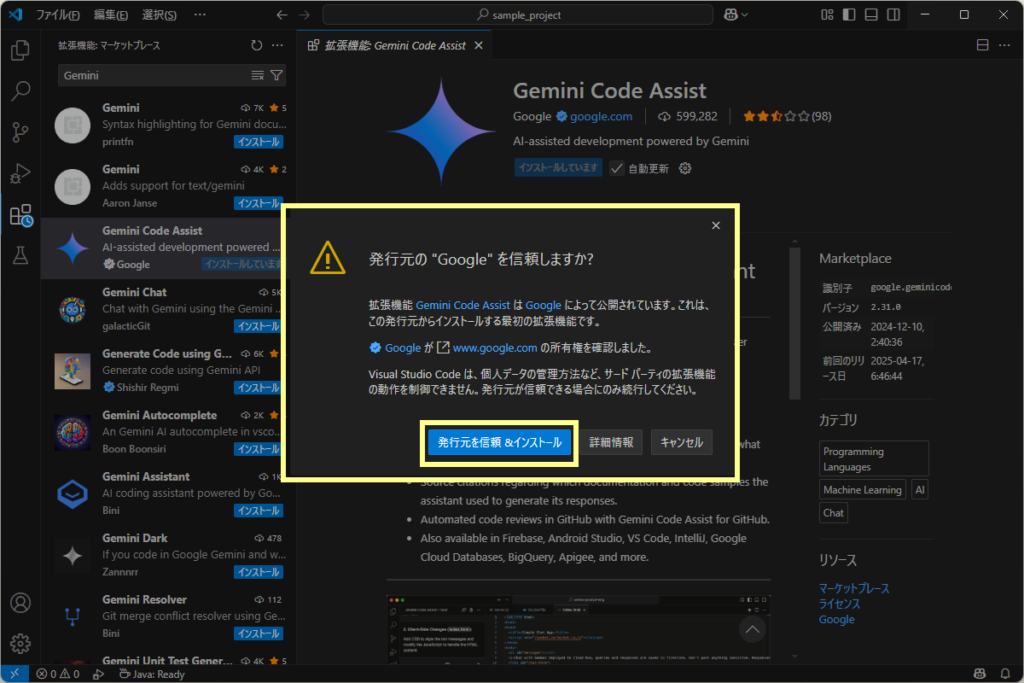
インストールの完了後、左部サイドバーに Gemini のアイコンが追加され、Gemini Code Assist のWelcome ページが表示されます。
※お使いの環境により、インストール完了までに数分程度時間がかかる場合があります。
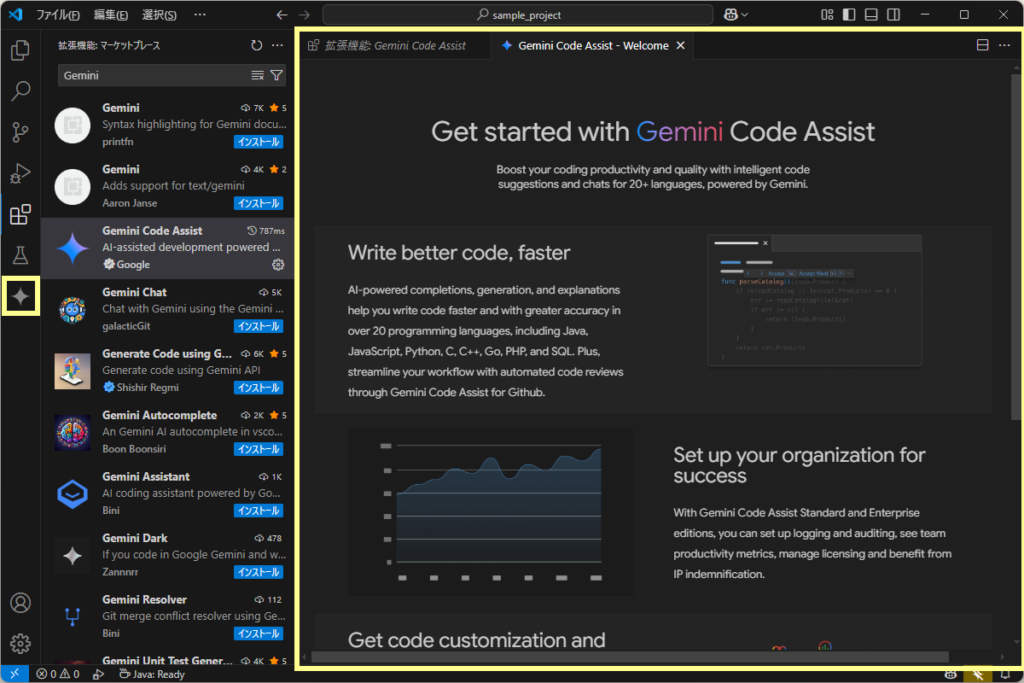
Google アカウントのログイン
Gemini Code Assist を利用する前に、Google アカウントへのログインが必要です。左部メニューの Gemini のアイコンをクリックして、表示された「Sign in with Google」ボタンをクリックします。
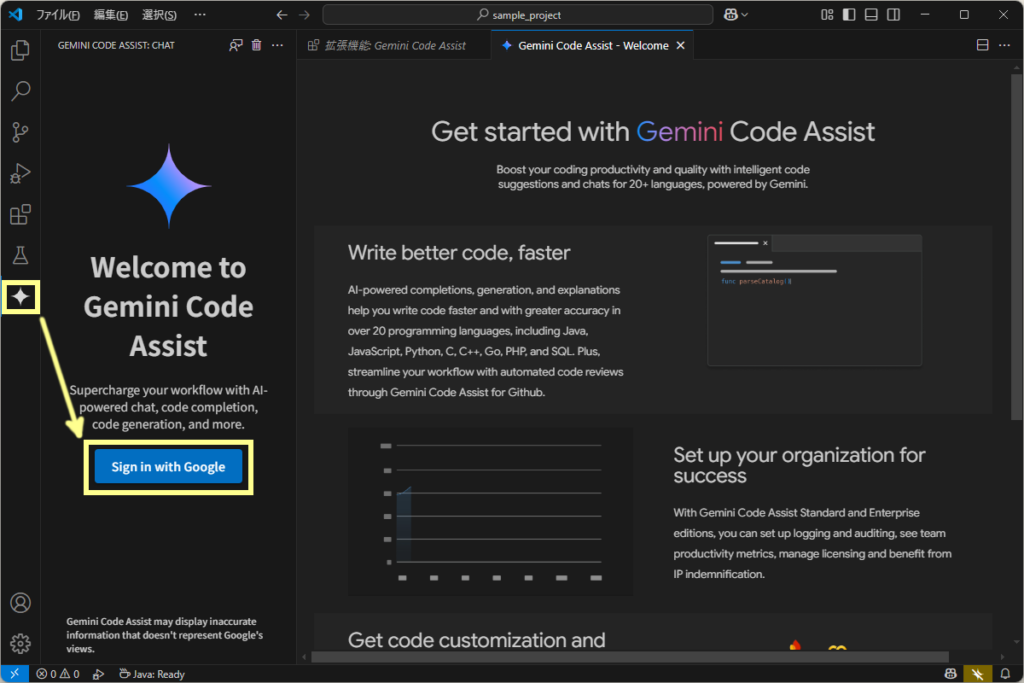
ブラウザでGoogleへのログイン画面が表示されますので、Google アカウント(GMail アドレス)を入力してログインを行います。
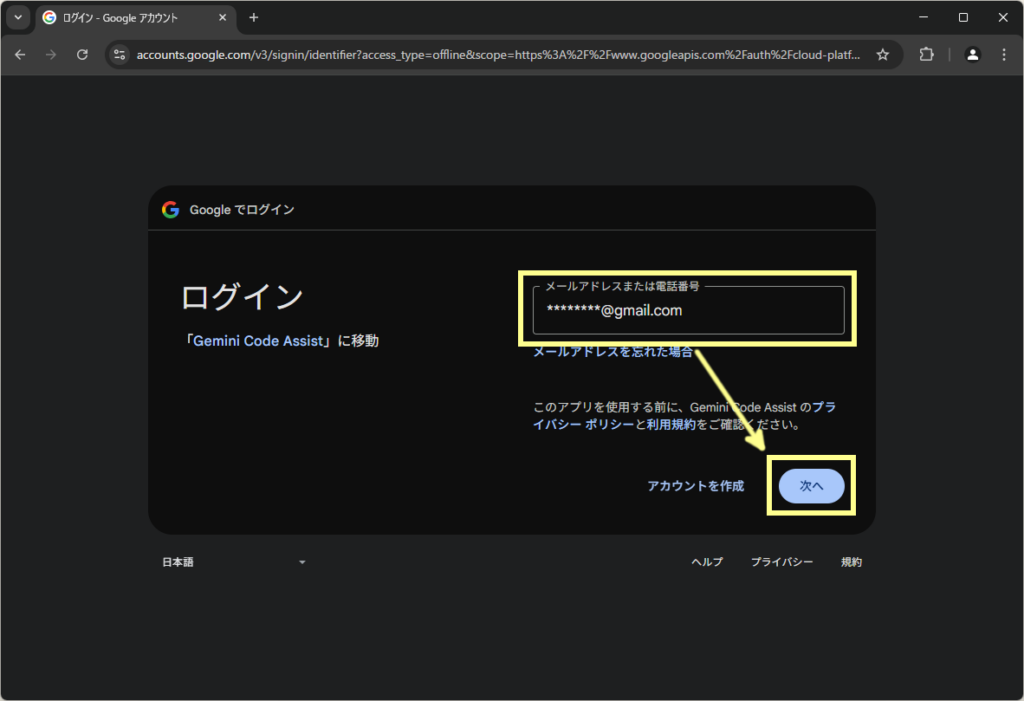
※アカウントに2段階認証を設定している場合は、スマートフォンなどのデバイスでの認証が必要となる場合があります。
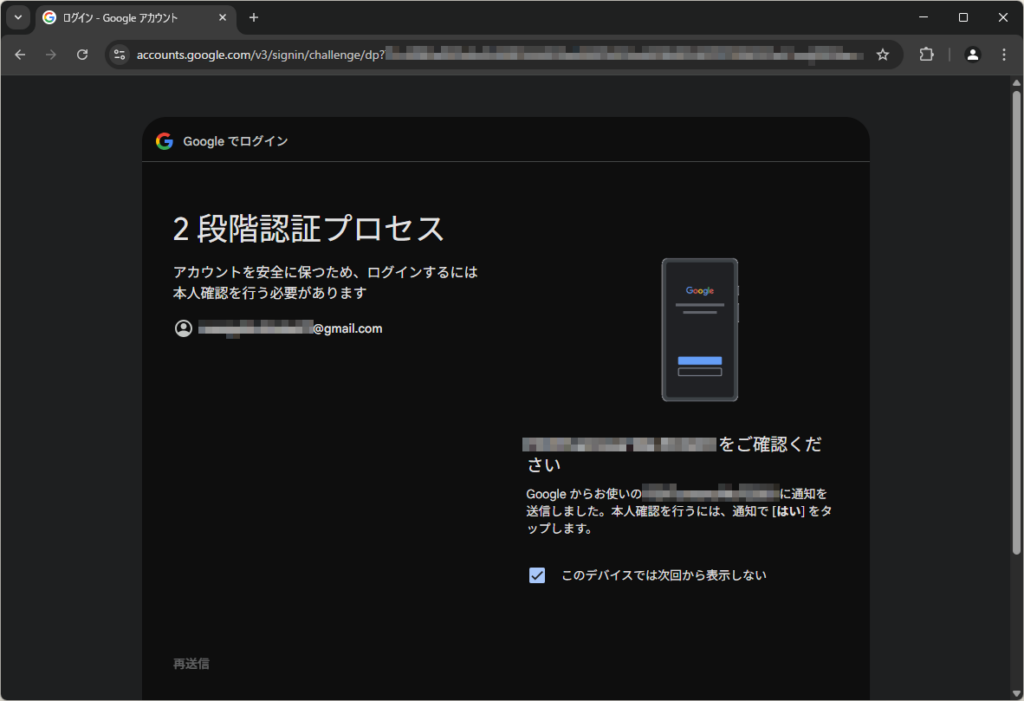
最後に、Gemini Code Assist を利用しているかどうかの最終確認が表示されますので、「ログイン」ボタンをクリックしてください。
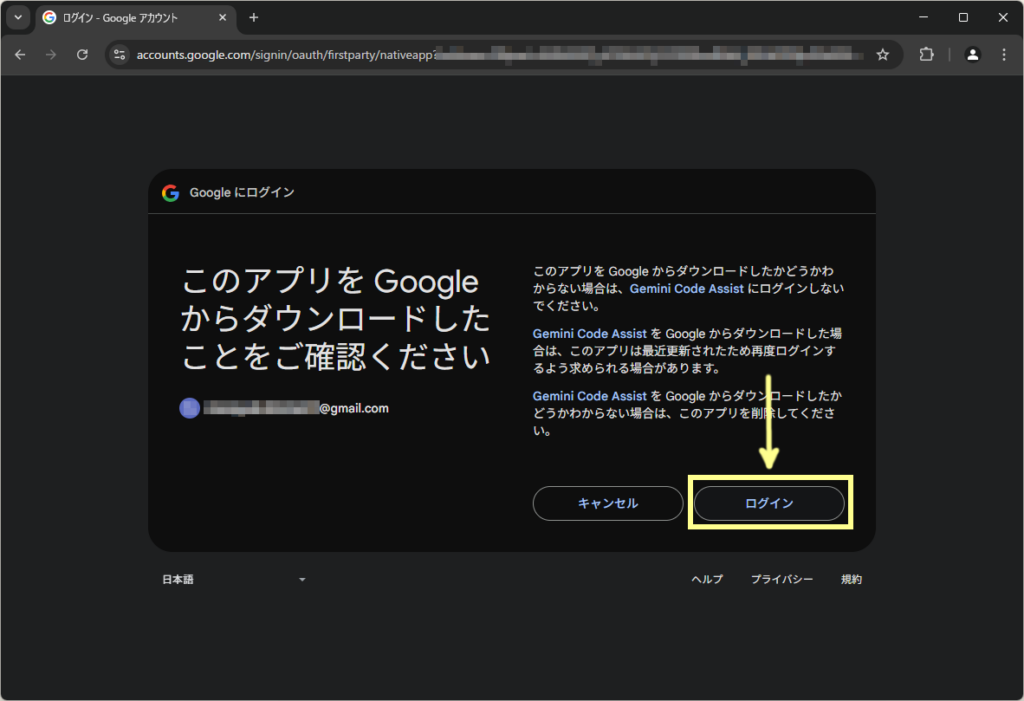
以下の画面が表示されたら、ログインは完了です。
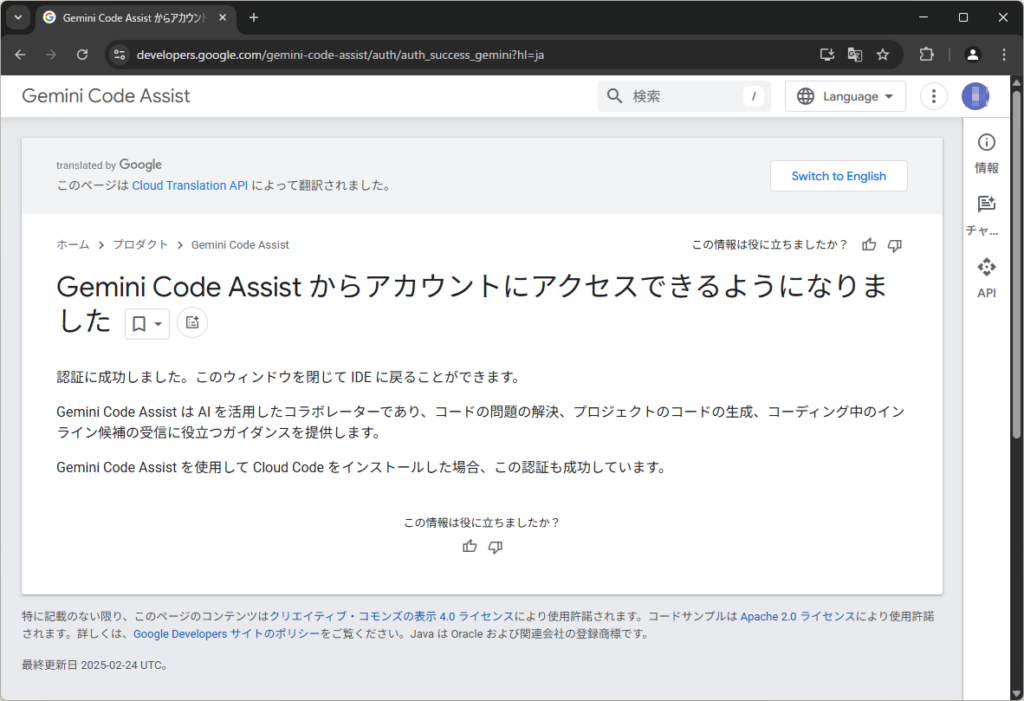
※自動的に、VS Code 上の Gemini Code Assist もログイン状態となりました。これで、Gemini Code Assist の利用準備は完了です。
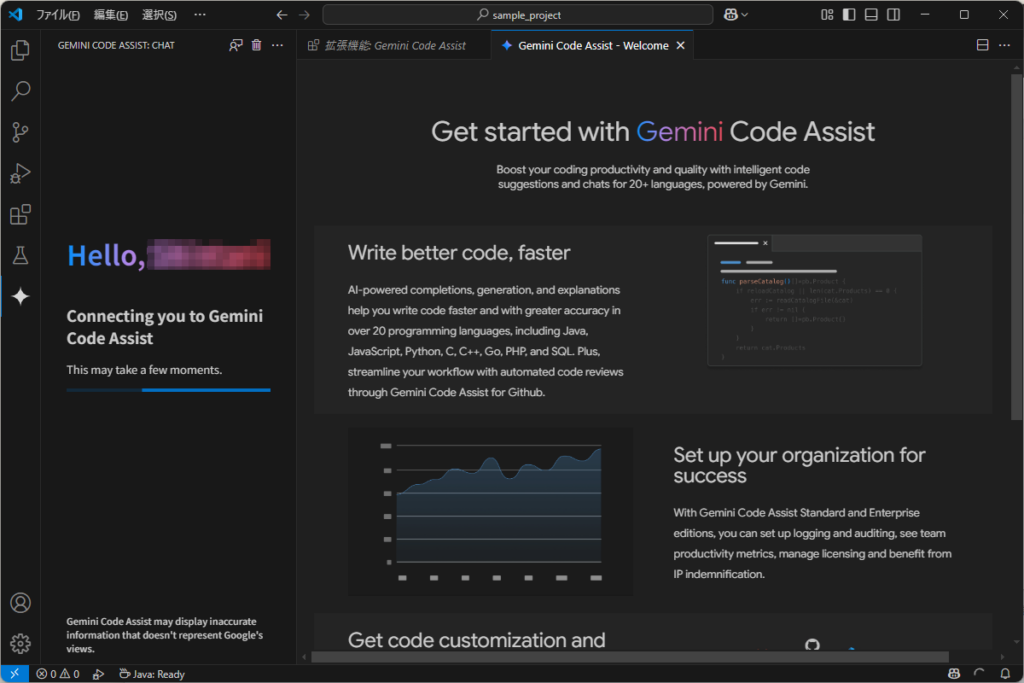
Gemini Code Assist の動作確認
環境が準備できたら、Gemini Code Assist が動作するか確認してみましょう。
まず Java のプロジェクト内に、任意のファイル(クラス)を作成します。src フォルダを右クリックし、「新しいファイル」を選択します。ここでは、「Sample.java」ファイルを作成してみます。
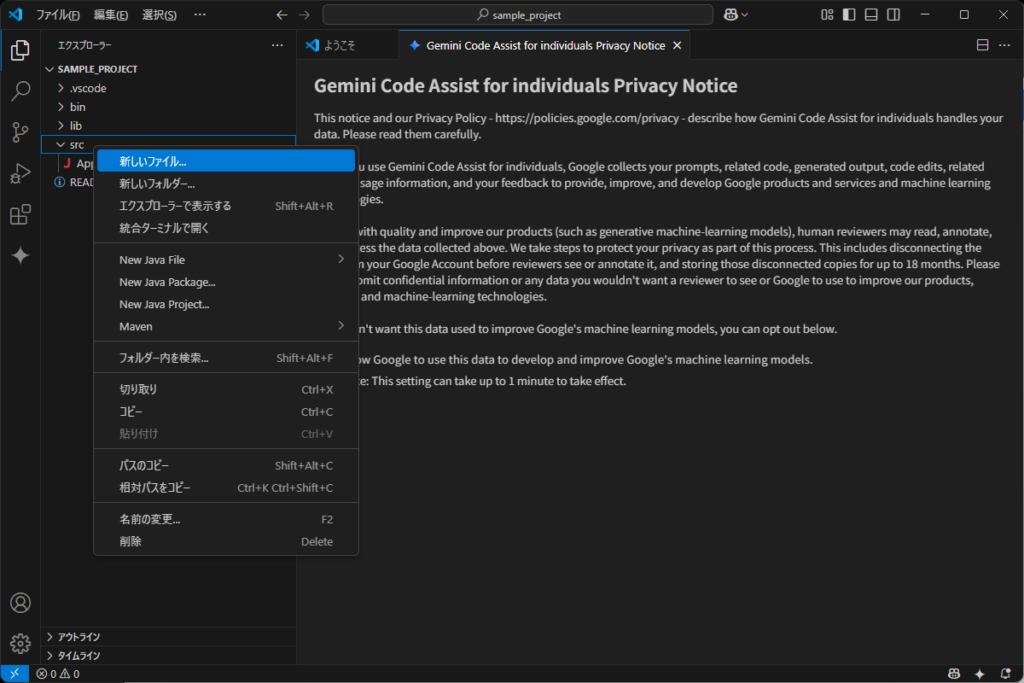
作成した Sample.java をダブルクリックすると、Gemini Code Assist のプロンプト入力欄が表示されます。実際にプロンプトを入力して指示してみましょう。
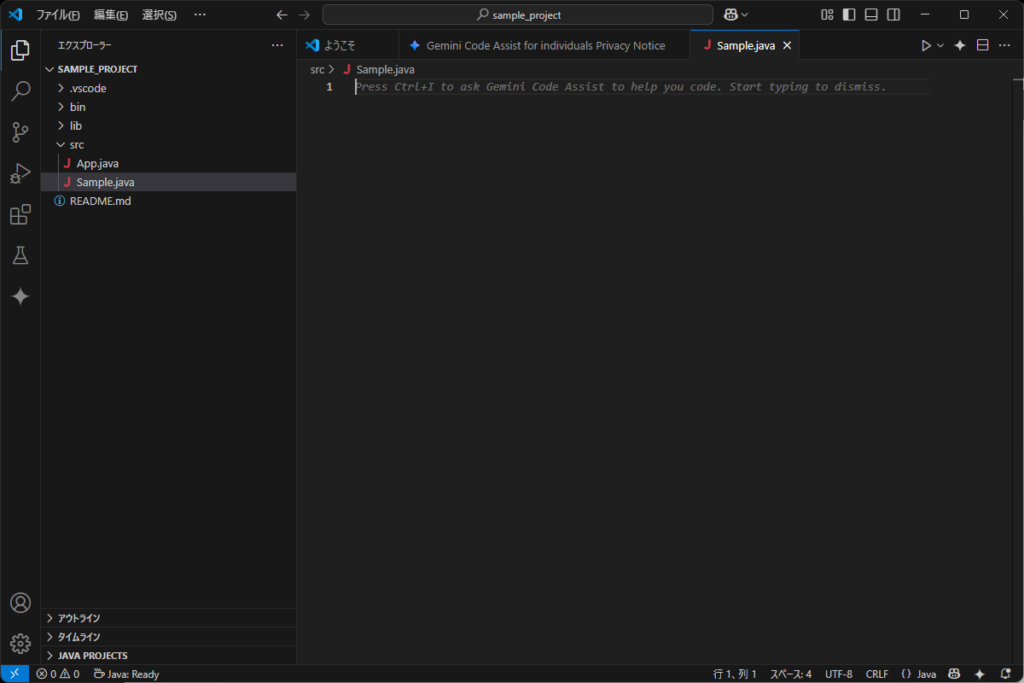
試しに「文字列をカンマ区切りで分割して List で返す静的メソッドを追加して。引数の文字列が null の場合は null を返して。」と入力してみました。もちろん、お好みの指示を試していただいて問題ありません。Enterキーを押下すると、プロンプトが Gemini Code Assist に送信されます。
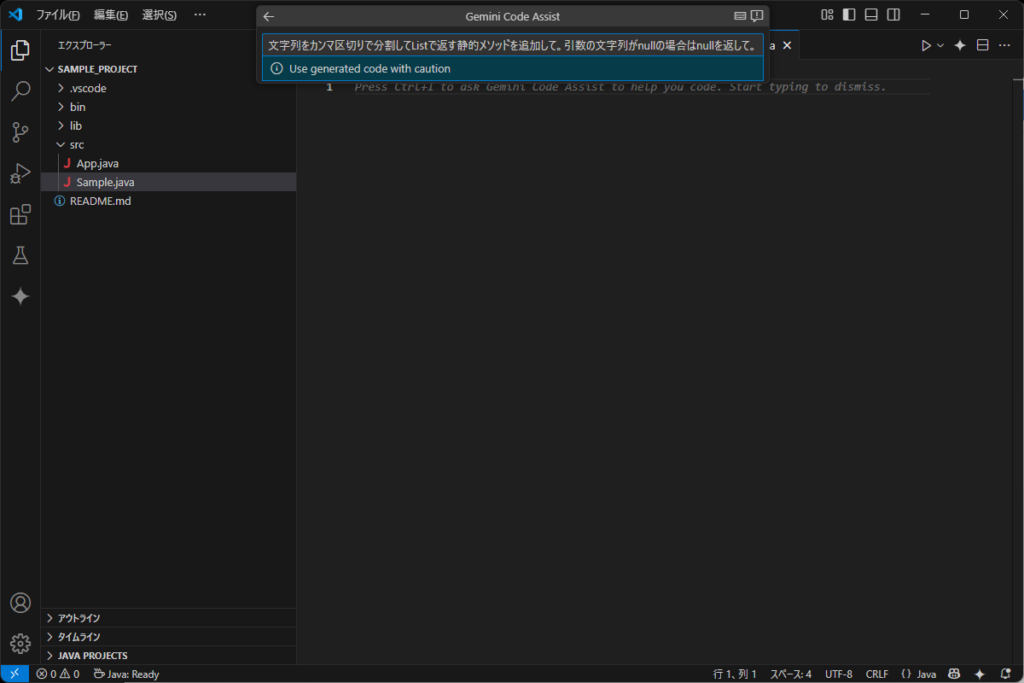
メソッドの候補が提示されました!import もちゃんと追加されています。細かい条件を指定すれば、応じた内容が返ってきそうです。
この内容を適用したい場合はタブの横の「Accept」を、適用しない場合は「Decline」をクリックします。
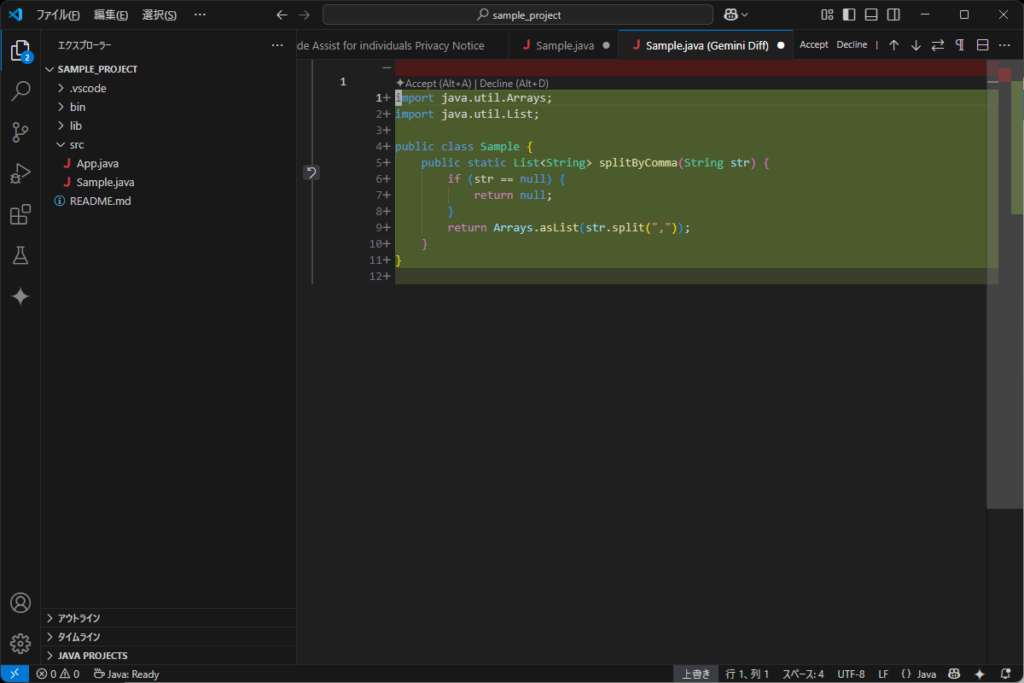
いかがでしたでしょうか。今回の記事では Visual Studio をインストールして、Gemini Code Assist を利用した Java コーディングの環境を作成しました。次回の記事では、実際に Gemini Code Assist を利用したコーディングの方法や、プロンプトの入力と結果などを検証してみます。