
【Java入門】第4回 Hello World! |はじめてのJavaプログラム
2024.05.24
JDKのインストールが完了したら、さっそくはじめてのJavaのプログラムを作成してみましょう!
目次
ソースファイルの作成とプログラムの実行
ソースファイルの作成
まず最初に、ソースファイル(プログラムのソースコードを記述したファイル)を作成します。
Windowsの「メモ帳」など、テキストエディタ(文字情報の入力・編集・保存ができるソフト)を利用して、以下のコードの内容で、ファイルをコンピューター上の任意の場所に保存してください。
ここでは「C:\java\HelloWorld」のフォルダを作成して保存してみます。
/**
* Javaプログラミングの第1歩 HelloWorld
*/
class HelloWorld {
public static void main(String[] args) {
System.out.println("Hello World!"); // 文字列"Hello World!"を標準出力します
}
}これは「HelloWorld」という名前のクラスのためのソースファイルを作成しています。
(class HelloWorld の部分でクラスの名前を指定しています)
ソースファイルのファイル名は「HelloWorld.java」としてください。
※メモ帳で保存する場合:
ファイルの種類を「すべてのファイル(*.*)」として、ファイル名に「HelloWorld.java」と入力して保存します。
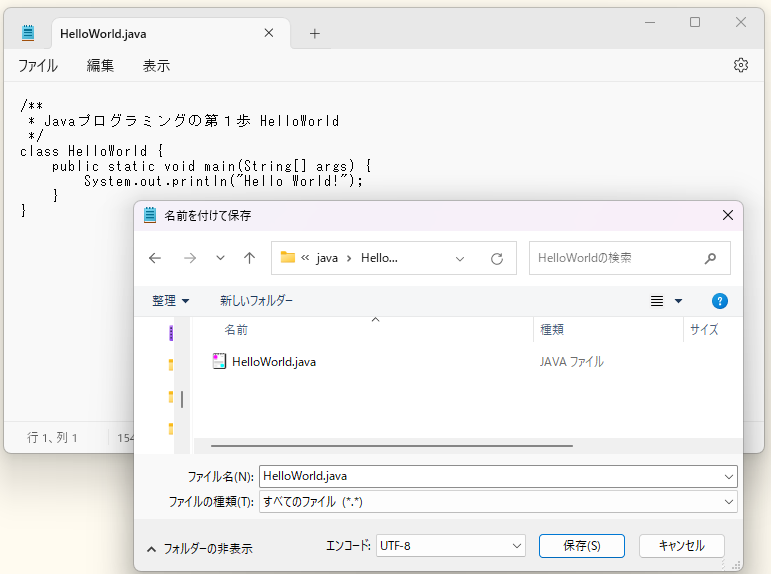
ファイルが保存できたら、最初のプログラム(ソースファイル)の作成は完了です。
ソースとコンパイル
「Javaの開発環境を作る前に」でも述べましたが、JavaのプログラムはJVM(Java仮想マシン)で実行されます。Javaでは記述したソースファイルから、このJVMで実行可能な「クラスファイル」を作成する処理を「コンパイル」と呼びます。
通常、プログラムを配布、インストールする場合はクラスファイルを利用しますが、Java11以降のバージョンでは、ソースファイルを直接指定してプログラムを実行することも可能です。
(厳密には自動でソースファイルを内部的にコンパイルして実行されていますが、クラスファイルは生成されません)
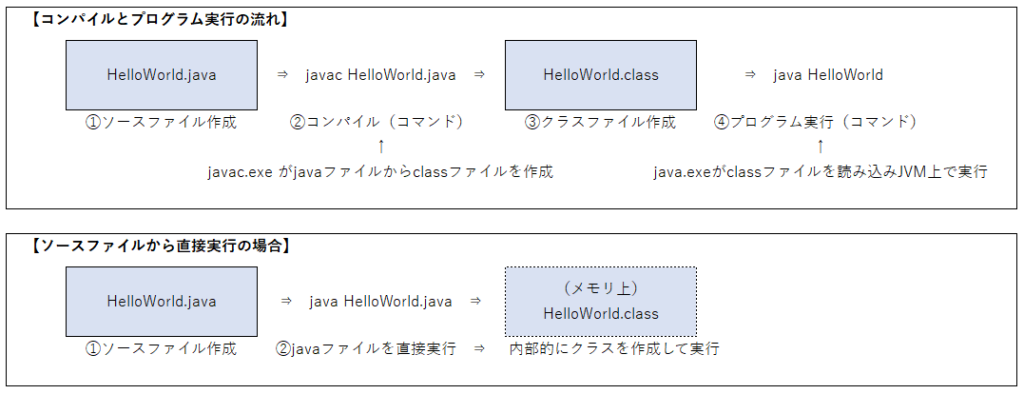
せっかく最新のJavaをインストールしていますので、ここではソースファイルを直接実行してみることにしましょう。
Javaプログラムの実行
コマンドプロンプトを開き、ソースファイルを指定してコマンドを実行します。
実行するコマンド:
java <作成したファイルの場所>
例えば、作成したファイルが「C:\java\HelloWorld」に保存されている場合は、以下のようにコマンドを入力します。ソースファイルを指定する場合は、ファイルのパス(場所)を指定します。
※コマンドは「>」 より後ろ(java ~)の部分。

または、プログラムを実行する現在位置(カレントディレクトリと言います)を「C:\java\HelloWorld」に指定すれば、ファイル名だけで実行が可能です。
①カレントディレクトリを「C:\java\HelloWorld」に指定

②ソースファイルを指定してプログラムを実行

いずれの場合も、コマンドを実行した次の行に「Hello World!」と出力されれば、プログラムの実行は成功です!


エラーになる場合に確認すべきポイント
ソースが正しく記述されていない場合は、コンパイル時にエラーとなります。
同様に、ソースファイルを指定して実行した場合も、内部的にコンパイルされますので、コンパイルエラーとなってしまいます。
以下の例では「;」が所定の位置に記述されていないため、コンパイル時にエラーとなります。
/**
* セミコロンが不足しているためコンパイルエラーになります
*/
class CompileError {
public static void main(String[] args) {
System.out.println("Hello World!") //← ★この部分のセミコロンが脱落しています★
}
}
javac コマンドを利用して、このファイルを手動でコンパイルすると、以下のエラーメッセージが表示され、コンパイルが失敗します。
「c:\java\CompileError\CompileError.java:6: エラー: ';'がありません」

また、この状態でファイルを指定して実行した場合も、以下のとおり同じ内容のエラーメッセージが表示されます。

上記のとおり、いずれの場合もメッセージの内容から「『c:\java\CompileError\CompileError.java』の6行目の最後の位置にセミコロン(;)が不足している」と判別できますので、実行時にコンパイルエラーが発生した場合は、まず出力されたエラーメッセージを確認してみましょう。
ソースファイルとクラスファイルでの実行について
クラスファイルを生成して実行する
手動でファイルをコンパイルしてクラスファイルを生成してから実行する場合は、以下の手順で実行することができます。
ここではC:\java\HelloWorldにソースファイルが存在するものとします。
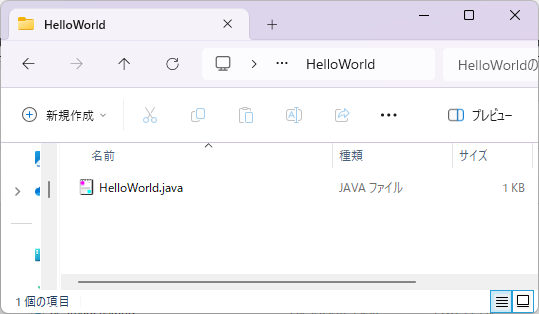
カレントディレクトリをソースファイルの保存先フォルダ(C:\java\HelloWorld)に指定した状態で、javacコマンドでHelloWorld.javaファイルのコンパイルを実行します。

コンパイルが成功すると、ソースファイルと同じフォルダにクラスファイル(.classのファイル)が生成されます。
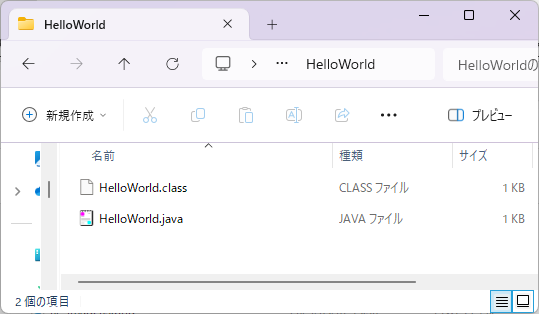
クラスファイルが生成されている場合は、作成したクラスの名前(HelloWorld)を指定して実行できます。この場合、ファイル名(HelloWorld.class)ではないことに注意してください。

ソースファイルを指定して実行する理由
通常、Javaのプログラムはコンパイルしたもの(クラスファイル)を配備・実行します。
ただ、今回のように学習する場合など、コードを何度も修正して試行したい場合などは、毎回2回コマンドを実行(javacコマンドでコンパイル ⇒ javaコマンドで実行)するよりも、ソースを直接指定して実行することで以下のメリットがあります。
・手軽に(1アクションで)プログラムを実行できること
・コンパイル漏れ(のために古いクラスファイルを実行)が防止できること
このため、当連載内では原則ソースファイルを指定して実行することとします。



